چگونه ویندوز ۱۰ را ریست کنیم؟

نحوه ریست کردن ویندوز ۱۰ اگر موقع کار با کامپیوتر حس می کنید سرعت آن کند شده و زیاد هنگ می کند ریست کردن سیستم ایده ای خوبی می باشد. در این مقاله از کالی بویز در مورد ریست کردن ویندوز یا برگرداندن ویندوز ۱۰ به تنظیمات کارخانه صحبت میکنیم.
نسخه جدید ویندوز ۱۰ نسبت به نسخه های قبلی آن دارای مشکلات کمتری است، اما گاهی اوقات به صورت ناگهانی اشکالاتی رخ می دهد. اگر عملکرد کامپیوتر شما کند شده باشد، با ریست کردن ویندوز امکان بهبود یافتن آن بیشتر است.
یا اگر تصمیم به فروختن کامپیوتر شخصی خود را دارید باید تمام اطلاعات آن را پاک کنید که باز هم ریست کردن بهترین روش برای این کار می باشد.
برای ریست کردن ویندوز ۱۰ راه های بسیاری وجود دارد. می توانید از طریق “ویندوز اینترفیس” این کار را انجام دهید. اما ممکن است برای شما مشکل باشد. راه دیگر که روشی ساده است به نام “سیف مود” شناخته می شود.
به صورت کلی ریست کردن ویندوز ۱۰ کار بسیار ساده ای است در قسمت بعدی خواهید دید:
چگونه ویندوز ۱۰ خود را به تنظیمات کارخانه ببریم؟ ابتدا بر روی دکمه استارت موجود در پایین و سمت چپ صفحه کلیک کنید. در منوی باز شده ..
فهرست
نحوه ریست کردن ویندوز ۱۰
اگر موقع کار با کامپیوتر حس می کنید سرعت آن کند شده و زیاد هنگ می کند ریست کردن سیستم ایده ای خوبی می باشد. در این مقاله از کالی بویز در مورد ریست کردن ویندوز یا برگرداندن ویندوز ۱۰ به تنظیمات کارخانه صحبت میکنیم.
نسخه جدید ویندوز ۱۰ نسبت به نسخه های قبلی آن دارای مشکلات کمتری است، اما گاهی اوقات به صورت ناگهانی اشکالاتی رخ می دهد. اگر عملکرد کامپیوتر شما کند شده باشد، با ریست کردن ویندوز امکان بهبود یافتن آن بیشتر است.
یا اگر تصمیم به فروختن کامپیوتر شخصی خود را دارید باید تمام اطلاعات آن را پاک کنید که باز هم ریست کردن بهترین روش برای این کار می باشد.
برای ریست کردن ویندوز ۱۰ راه های بسیاری وجود دارد. می توانید از طریق “ویندوز اینترفیس” این کار را انجام دهید. اما ممکن است برای شما مشکل باشد. راه دیگر که روشی ساده است به نام “سیف مود” شناخته می شود.
به صورت کلی ریست کردن ویندوز ۱۰ کار بسیار ساده ای است در قسمت بعدی خواهید دید:
چگونه ویندوز ۱۰ خود را به تنظیمات کارخانه ببریم؟
ابتدا بر روی دکمه استارت موجود در پایین و سمت چپ صفحه کلیک کنید. در منوی باز شده عبارت “rest” را جست و جو کنید. سپس در گزینه های یافت شده باید بر روی “Rest This PC” کلیک کنید.
در صفحه باز شده عبارت “Get started” را انتخاب کنید.

اکنون با دو گزینه روبرو خواهید شد. اگر گزینه اول (Keep my files) را انتخاب کنید. تمام برنامه ها و تنظیماتی که ذخیره کرده اید حذف می شوند، اما پرونده های شما باقی می مانند. اگر گزینه دوم (Remove everything) را انتخاب کنید تمام تنظیمات، برنامه ها و پرونده های روی سیستم حذف خواهند شد.
در این مورد خودتان باید تصمیم بگیرید که کدام گزینه را انتخاب می کنید. اگر کامپیوتر شما دچار مشکل شده باشد با انتخاب گزینه اول مشکل آن حل می شود اما اگر قصد فروش کامپیوتر خود را دارید انتخاب گزینه دوم توصیه می شود.

اگر در مرحله قبل گزینه “Keep my files” را انتخاب کرده باشید، پنجره زیر برای شما باز می شود که برای انجام تنظیمات استاندارد جهت بازگرداندن برنامه ها و تنظیمات سیستم است.

اگر گزینه “Remove everything” را انتخاب کرده باشید. در مرحله بعد تیک گزینه “Change settings” را فعال کنید، تمام تنظیمات و فایل های شما پاک خواهد شد. استاندادرد کار این است که فقط فایل های شما پاک شوند که کار سریع تر انجام می شود.
اما اگر تصمیم به پاک کردن تمام اطلاعات و داده ها بگیرید این کار به زمان بیشتری نیاز خواهد داشت. اما تمام اطلاعات و برنامه ها و تنظیمات از بین خواهند رفت. برای ادامه کافی است بر روی گزینه “Confirm” کلیک کنید.

خب! تقریبا کار به پایان رسیده است. اگر گزینه “Keep my files” را انتخاب کرده بودید اکنون می توانید با استفاده از “List of apps to be removed” برنامه هایی که حذف می شوند را ببینید و آن هایی را که لازم است حذف نکنید.
اما اگر گزینه “Remove everything” را انتخاب کرده باشید این گزینه در دسترس نیست. به هر حال باید گزینه “Reset to start the process” را انتخاب کنید.

تنظیمات کارخانه ویندوز ۱۰ به روش Safe mode
در برخی موارد سیستم عامل شما به قدری دچار مشکل می شود که نمی توانید از روش اول برای ریست کردن استفاده کنید. باید راه دیگری به نام حالت Safe Mode را انتخاب کنید.
اگر شما به مدت طولانی کاربر ویندوز بوده باشید. ممکن است توانایی این را داشته باشید منبع و منشا وجود مشکل در سیستم عامل خود را به راحتی تشخیص دهید.
در ویندوز ۱۰ اگر سیستم عامل با مشکل جدی مواجه باشد راه اندازی حالت Safe Mode به هیچ وجه کار ساده ای نیست.
در وبسایت رسمی مایکروسافت سه روش برای رسیدن به حالت Safe Mode را در اختیار کاربران قرار داده که به شرح زیر می باشند:
اول: با استفاده از صفحه تنظیمات
برای انجام این روش ابتدا باید دستورات موجود در روش اول را دنبال کنید تا به صفحه Recovery برسید. سپس در گزینه “Advanced startup” باید بر روی گزینه “Restart now” کلیک کنید.
پس از انجام عملیات بالا یک صفحه آبی با عنوان “Choose an option” برای شما به نمایش در می آید و شما باید یکی از گزینه های به نمایش در آمده را انتخاب کنید. اگر تصمیم به بازنشانی سیستم خود دارید باید بر روی گزینه “Troubleshoot” کلیک کنید.
در صفحه باز شده به شما این امکان را می دهد تا سیستم خود را ریست کنید و آن را به همان شکل تنظیمات کارخانه برگردانید. در این صفحه گزینه ای با عنوان “َAdvanced options” نیز وجود دارد که شامل گزینه های بیشتری می باشد که بررسی آن ها را به شما توصیه می کنم.
به صورت کلی دو حالت وجود دارد، شما یا می خواهید پرونده های خود را نگه دارید یا تصمیم به حذف آن ها دارید، در هر صورت باید گزینه مربوطه را انتخاب کنید.
دوم: با استفاده از صفحه ورود
یک راه دیگر برای دسترسی به حالت Safe Mode وجود دارد و آن هم این است. هنگامی که کامپیوتر شما شروع به خاموش شدن می کند. با انجام کارهای زیر که در وبسایت پشتیبانی مایکروسافت ذکر شده اند می توانید به حالت Safe mode دسترسی پیدا کنید.
ممکن است این عملیات حتی پس از چندین بار امتحان کردن برای شما جواب ندهد اما همچون تیری است در تاریکی:
- همانطور که کلید “Shift” را نگه داشته اید، بر روی آیکون power در گوشه پایین سمت راست کلیک کنید.
- همچنان که کلید “Shift” را نگه داشته اید بر روی گزینه Restart کلیک کنید. اکنون کار تمام است.
سوم: ورود با استفاده از صفحه خالی
این روش یکی از سخت ترین روش های رسیدن به حالت Safe Mode می باشد. اما اگر سیستم شما ویندوز را بالا نمی آورد این روش انتخاب خوبی برای شما می باشد. باید مراحل زیر را به دقت انجام دهید:
- از خاموش بودن کامپیوتر خود مطمئن شوید.
- سپس کامپیوتر خود را مشخص کنید. به محض بالا آمدن لوگوی کامپیوتر دوباره کلید پاور را نگه دارید(معمولا به مدت ۱۰ ثانیه) تا سیستم خاموش شود.
- این فرایند را دوباره تکرار کنید.
- وقتی برای دفعه سوم سیستم را روشن می کنید اکنون وارد حالت Safe Mode می شود.
ممکن است برای اولین بار این روش جواب ندهد، اما باید تلاش خود را بکنید. (در انجام به موقع عملیات ها دقت کنید)
روش های گفته شده در بالا اصلی ترین روش های برای ریست کردن ویندوز ۱۰ به شمار می روند. روش های دیگری نیز برای این کار وجود دارد اما به دلیل طولانی نشدن این مقاله از گفتن آن ها صرف نظر می کنیم.
در صورت وجود مشکل می توانید مشکلات خود را در بخش نظرات بیان کنید تا کارشناسان ما پاسخگوی شما باشند.
این مقاله نیز به پایان رسید. امیدوارم برای شما خواننده گرامی مفید بوده باشد:)
بیشتر بخوانید: ۲ روش برای پیدا کردن شماره سریال ویندوز ۱۰
۴.۷ / ۵ ( ۶ امتیاز )
نوشته چگونه ویندوز ۱۰ را ریست کنیم؟ اولین بار در کالی بویز. پدیدار شد.
برچسب ها :
ناموجود- نظرات ارسال شده توسط شما، پس از تایید توسط مدیران سایت منتشر خواهد شد.
- نظراتی که حاوی تهمت یا افترا باشد منتشر نخواهد شد.
- نظراتی که به غیر از زبان فارسی یا غیر مرتبط با خبر باشد منتشر نخواهد شد.
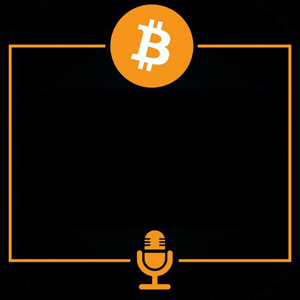


ارسال نظر شما
مجموع نظرات : 0 در انتظار بررسی : 0 انتشار یافته : 0