راهنمای بازیابی اطلاعات پاک شده بعد از آپدیت ویندوز ۱۱
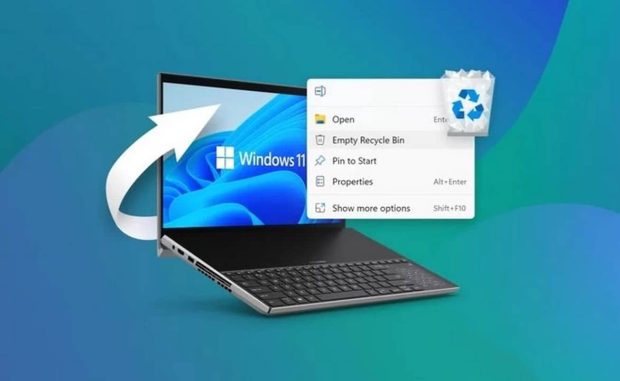
راهنمای بازیابی اطلاعات پاک شده بعد از آپدیت ویندوز ۱۱ برخی از کاربران پس از آپدیت به Windows 11 نمیتوانند اطلاعات خود را پیدا کنند. در این مطلب شما را با نحوه بازیابی اطلاعات پاک شده بعد ..
فهرست
- ۱ مشکل پاک شدن اطلاعات پس از آپدیت ویندوز ۱۱
- ۱.۱ نحوه بازیابی اطلاعات پاک شده پس از آپدیت به ویندوز ۱۱
- ۱.۱.۱ روش اول: بازیابی فایلهای حذف شده با استفاده از Tenorshare 4DDiG
- ۱.۱.۲ روش دوم: وارد شدن به حساب کاربری اصلی
- ۱.۱.۳ روش سوم: استفاده از نوار جستجو برای پیدا کردن فایلهای گم شده
- ۱.۱.۴ روش چهارم: بازیابی اطلاعات پاک شده با استفاده از ویژگی Windows Backup
- ۱.۱.۵ روش پنجم: فعال کردن حساب کاربری ادمین
- ۱.۱.۶ روش ششم: بازیابی اطلاعات حذف شده با استفاده از Windows File History
- ۱.۱.۷ روش هفتم: بازیابی اطلاعات حذف شده با استفاده از نسخههای قبلی
- ۱.۲ روش هشتم: پیدا کردن فایلهای پنهان با استفاده از فایل اکسپلورر
- ۱.۳ جمعبندی
- ۱.۱ نحوه بازیابی اطلاعات پاک شده پس از آپدیت به ویندوز ۱۱
راهنمای بازیابی اطلاعات پاک شده بعد از آپدیت ویندوز ۱۱
برخی از کاربران پس از آپدیت به Windows 11 نمیتوانند اطلاعات خود را پیدا کنند. در این مطلب شما را با نحوه بازیابی اطلاعات پاک شده بعد از آپدیت ویندوز ۱۱ آشنا میکنیم.
از دست رفتن اطلاعات مهم چیزی نیست که بتوان به راحتی از آن گذشت و واقعا آزار دهنده است. مخصوصا اینکه تقصیر شما هم نباشد و صرفا به خاطر آپدیت سیستم عامل آنها را از دست داده باشید. به همین خاطر در این مطلب شما را با هشت روش برای بازیابی اطلاعات پاک شده پس از آپدیت ویندوز ۱۱ آشنا میکنیم.
مشکل پاک شدن اطلاعات پس از آپدیت ویندوز ۱۱

اگر اخیرا جدیدترین سیستم عامل مایکروسافت را نصب کردهاید و متوجه شدهاید که فایلهایتان سر جایشان نیستند، تنها نیستید. کاربران زیادی پس از نصب بروزرسانی ویندوز ۱۱ با این مشکل مواجه شدهاند. شاید با خودتان فکر کنید که آپدیت ویندوز فایلهای شما را حذف کرده؛ اما بیایید نسخه جدید ویندوز را در همان ابتدای کار محکوم کنیم. البته خود مایکروسافت که اعلام کرده آپدیت مورد اشاره هیچ مشکلی ندارد.
در واقع این مشکل ممکن است دلایل دیگری هم داشته باشد که از میان آنها میتوان به غیر فعال شدن حساب کاربری قبلی و یا منتقل شدن اسناد به پوشه دیگری در دستگاه اشاره کرد.
نحوه بازیابی اطلاعات پاک شده پس از آپدیت به ویندوز ۱۱
ما در این قسمت ۸ روش مختلف برای بازیابی اطلاعات پاک شده پس از آپدیت به ویندوز ۱۱ را گردآوری کردهایم. با امتحان کردن آنها میتوانید مجددا تمامی فایلهای خود را در اختیار داشته باشید.

Tenorshare 4DDiG یک برنامه پولی است که به شما اجازه میدهد فایلهای حذف شده خود را پیدا کنید (این برنامه هم برای ویندوز و هم مک منتشر شده است). این برنامه نه تنها میتواند فایلهای معمولی را بازیابی کند، بلکه از بیش از ۱۰۰۰ فرمت مختلف پشتیبانی میکند. برای به دست آوردن فایلهای از دست رفته، تنها کافیست مراحل زیر را انجام دهید.
- برنامه Tenorshare 4DDiG را از وبسایت شرکت سازنده دانلود کرده و سپس روی سیستم خود نصب کنید.
- برنامه را اجرا کرده و درایو مورد نظر برای بازیابی اطلاعات را انتخاب کنید.
- روی گزینه استارت کلیک کنید و منتظر بمانید تا پروسه اسکن کامل شود.
- در این قسمت شما با لیستی از فایلهای حذف شده خود مواجه خواهید شد.
شما حتی میتوانید پیش نمایشی از این فایلها را مشاهده کنید. در نهایت فایلهای مورد نظر را انتخاب کنید و با تنها چند کلیک آنها را به سیستم خود برگردانید.
روش دوم: وارد شدن به حساب کاربری اصلی
این امکان وجود دارد که پس از آپدیت شما با یک حساب کاربری موقت وارد سیستم شده باشید. اگر فردی از یک حساب کاربری موقت استفاده کند، قادر به دسترسی به فایلها نخواهد بود. بنابراین برای رفع این مشکل، ابتدا سیستم خود را ریاستارت کرده و سپس در هنگام ورود، اطلاعات حساب کاربری اصلی خود را وارد کنید.
روش سوم: استفاده از نوار جستجو برای پیدا کردن فایلهای گم شده

گاهی مواقع پیش میآید که مکان فایلی را فراموش کردهاید یا به صورت اتفاقی آن را به همراه چند فایل دیگر به مکان متفاوتی انتقال دادهاید؛ اما فکر میکنید که آپدیت ویندوز ۱۱ سبب شده اطلاعات پاک شوند. در این مواقع بهتر است پیش از انجام هرکاری روی نوار جستجوی ویندوز کلیک کرده و نام فایل مورد نظر خود را تایپ کنید.
در این بخش شما حتی میتوانید از میان دستهبندیهای مختلف یکی را انتخاب کنید. به عنوان مثال اگر به دنبال یک عکس هستید، میتوانید روی گزینه «بیشتر» کلیک کرده و از منوی باز شده گزینه «تصاویر» را انتخاب کنید. در این بخش حتی میتوان فرمت فایل مورد نظر را هم مشخص کرد. وقتی که نتایج جستجو نشان داده شد، در منو سمت راست به بخش لوکیشن توجه کنید تا بتوانید فایل خود را پیدا کنید.
روش چهارم: بازیابی اطلاعات پاک شده با استفاده از ویژگی Windows Backup

اگر پیش از آپدیت به ویندوز ۱۱ از فایلهای خود روی یک سیستم ذخیرهسازی ابری همچون گوگل درایو یا وان درایو نسخه پشتیبان تهیه میکردید، هیچ جای نگرانی وجود ندارد. شما به راحتی میتوانید تمامی فایلهای مورد نظر را از کلاد به سیستم خود انتقال دهید.
روش پنجم: فعال کردن حساب کاربری ادمین
از حساب کاربری فعالی خود خارج شوید و در حساب کاربری ادمین لاگاین کنید. در بسیاری از موارد ممکن است خیلی از فایلها یا برنامهها فقط برای ادمین نشان داده شوند و به همین خاطر پس از آپدیت به ویندوز ۱۱ نتوانید آنها را مشاهده کنید. این مورد مشابه استفاده از اکانت موقت است.
روش ششم: بازیابی اطلاعات حذف شده با استفاده از Windows File History

این روش خیلی آسان است و به خوبی در ویندوز ۱۱ جواب میدهد. ابتدا در ویندوز عبارت File History را جستجو کنید. شما با گزینه «Restore Your Files With File History» مواجه خواهید شد. آن را باز کرده و سپس پوشهای که میخواهید بازیابی شود را انتخاب کنید. در مرحله بعد میتوانید روی گزینه تنظیمات در گوشه سمت راست کلیک کنید.

در منو باز شده گزینه «بازیابی به» را مشاهده خواهید کرد که به شما اجازه میدهد مقصد فایلهایی که ریکاوری خواهند شد را انتخاب کنید.
روش هفتم: بازیابی اطلاعات حذف شده با استفاده از نسخههای قبلی
روی پوشهای که فایل گم شده شما قبلا در آن بوده راست کلیک کرده و سپس گزینه «Restore Previous Versions» را انتخاب کنید. بدین ترتیب شما میتوانید لیستی طولانی از نسخههای قبلی آن پوشه را مشاهده کیند. نسخه مورد نظر را انتخاب کنید و در نهایت روی گزینه «بازیابی» کلیک کنید.
اگر امکان کلیک کردن روی دکمه بازیابی وجود نداشت، یعنی اینکه با این روش نمیتوانید پوشه مورد نظر را برگردانید.
روش هشتم: پیدا کردن فایلهای پنهان با استفاده از فایل اکسپلورر

وارد بخش تنظیمات فایل اکسپلورر شوید و روی تب «View» کلیک کنید. حالا در زیر قسمت فایلها و پوشههای پنهان، گزینه نشان دادن فایلها، پوشهها و درایوهای مخفی را انتخاب کنید. پس از کلیک روی گزینه Apply و اوکی، فایلهای پنهان ظاهر خواهند شد.
جمعبندی
آپدیت ویندوز ۱۱ باگهای زیادی داشت و بسیاری از کاربران با مشکلات زیادی از جمله اطلاعات پاک شده مواجه شدند؛ اما خب برای هر مشکلی راه حلی وجود دارد و با این هشت روش میتوانید فایلهای خود را به هر دلیلی که حذف یا گم شده باشند، برگردانید.
منبع :Pocket-lintمنبع گجت نیوز
برچسب ها :کن
- نظرات ارسال شده توسط شما، پس از تایید توسط مدیران سایت منتشر خواهد شد.
- نظراتی که حاوی تهمت یا افترا باشد منتشر نخواهد شد.
- نظراتی که به غیر از زبان فارسی یا غیر مرتبط با خبر باشد منتشر نخواهد شد.




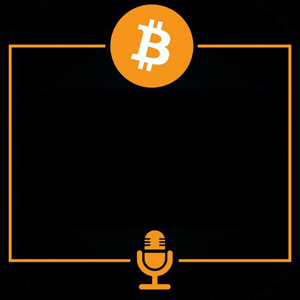


ارسال نظر شما
مجموع نظرات : 0 در انتظار بررسی : 0 انتشار یافته : 0