چگونه از گوشی اندرویدی به عنوان نمایشگر ثانویه کامپیوتر استفاده کنیم؟
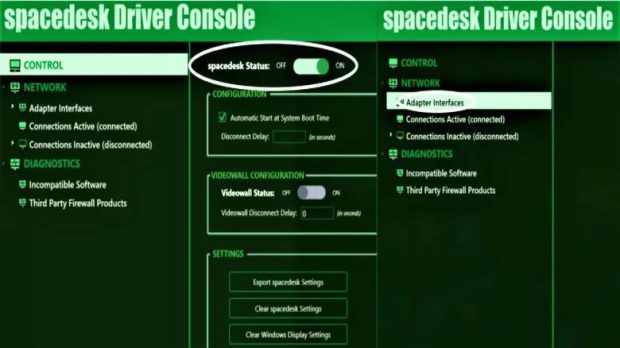
چگونه از گوشی اندرویدی به عنوان نمایشگر ثانویه کامپیوتر استفاده کنیم؟برنامهای وجود دارد که اجازه میدهد از گوشی اندرویدی به عنوان نمایشگر ثانویه کامپیوتر خود استفاده کنید. در ادامه آن را معرفی میکنی..
چگونه از گوشی اندرویدی به عنوان نمایشگر ثانویه کامپیوتر استفاده کنیم؟
برنامهای وجود دارد که اجازه میدهد از گوشی اندرویدی به عنوان نمایشگر ثانویه کامپیوتر خود استفاده کنید. در ادامه آن را معرفی میکنیم و به نحوه کار با آن میپردازیم.
اتصال یک گوشی اندرویدی به کامپیوترهای ویندوزی، درها را به روی طیف گستردهای از امکانات جدید با هدف بهبود بهرهوری مالتیتسکینگ و کراس پلتفرم باز میکند. در واقع گوشیهای اندرویدیی به خوبی با کامپیوترهای دسکتاپ، لپ تاپها و یا تبلتهای ویندوزی سازگاری دارند. شما با استفاده از اپلیکیشن Phone Link میتوانید گوشی اندرویدی خود را به یک کامپیوتر ویندوزی متصل کرده و کارهای بیشماری را انجام دهید. این شامل نمایش نوتیفیکیشنها روی کامپیوتر، انتقال فایل بین گوشی و کامپیوتر و حتی اجرای اپلیکیشنهای اندرویدی در ویندوز میشود.
این برنامه به شما اجازه میدهد نمایشگر گوشی اندرویدیتان را هم در اختیار کامپیوتر بگذارید. با این حال این برنامه قادر به ارائه قابلیت استفاده از گوشی اندرویدی به عنوان نمایشگر ثانویه کامپیوتر نیست. برخلاف افزونه نمایشگر Sidecar اپل، دستگاههای اندرویدی و ویندوزی هنوز فاقد قابلیت ذاتی پخش از صفحه هستند. اما خوشبختانه برنامههای متفرقهای مثل Spacedesk که از قضا رایگان هم هستند، میتوانند این قابلیت را در اختیار شما بگذارند.
تبدیل گوشی اندرویدی به یک نمایشگر بیسیم برای کامپیوتر
برای آوردن نمایشگر کامپیوتر خود روی گوشی اندرویدیتان، شما ابتدا باید چند قدم برای تنظیم و پیکربندی اپلیکیشن Spacedesk بردارید. شاید در نخستین نگاه کمی پیچیده به نظر برسد، ولی بعد از اولین باری که تنظیم کنید، دیگر پیچیده نخواهد بود.

- در کامپیوتر خود وارد صفحه دانلود نرم افزار Spacedesk شده و آن را روی کامپیوتر خود دانلود و نصب کنید.
- برنامه را باز کنید.
- از منوی Spacedesk Driver Console روی اولین گزینه به نام Control کلیک کرده و مطمئن شوید گزینه Spacedesk Status به حالت فعال درآمده است.
- روی گزینه Network کلیک کنید.
- از زبانه زیر Adapter Interfaces، شبکه اینترنت متصل به آن را انتخاب کنید.
- در اینجا آدرس IP که به نمایش درآمده را یادداشت کنید.
سپس قدمهای زیر را در گوشی اندرویدی خود بردارید:
- در گوشی خود وارد Play Store گوگل شوید و سپس اپلیکیشن Spacedesk را دانلود کنید.
- از منوی Spacedesk Viewer شما فهرستی از تمام دستگاههایی که آماده استفاده از این قابلیت هستند را مشاهده میکنید
- روی دستگاهی که با آدرس IP یادداشت کرده در مراحل فوق ضربه بزنید.
- اگر همه چیز درست پیش برود، اکنون شما میتوانید محتوای روی نمایشگر کامپیوتر خود را از طریق گوشی مشاهده کنید.
استفاده از گوشی اندرویدی به عنوان نمایشگر ثانویه کامپیوتر بدون Wi-Fi

در حالی که مراحل بالا برای اکثر گوشیهای اندرویدی و کامپیوترها کارایی دارد، اما مستلزم آن است که هر دو دستگاه به یک شبکه اینترنت Wi-Fi متصل باشند. اما شما میتوانید به جای آن با استفاده از یک کابل USB هم این کار را انجام دهید. برای انجام این کار کافیست مراحل زیر را دنبال کنید.
- روی کامپیوتر خود وارد نرم افزار Spacedesk شده و به بخش Spacedesk Driver Console بروید.
- گوشی اندرویدی خود را با استفاده از یک کابل USB به کامپیوتر خود متصل کنید.
- روی دستگاه اندرویدی به تنظیمات گوشی بروید.
- وارد گزینه Network & Internet بشوید.
- گزینه Hotspot & Tethering را انتخاب کنید.
- گزینه USB Tethering را انتخاب کنید.
- اکنون به اپلیکیشن Spacedesk در گوشی خود رفته و از منوی موجود روی نام کامپیوتر خود کلیک کنید تا نمایشگر آن به نمایشگر گوشی متصل شود.
اگر میخواهید به جای انداختن آینهای صفحه نمایش روی گوشی، از آن استفاده هم بکنید، مراحل زیر را دنبال کنید:
- از کامپیوتر خود روی دکمه Action Center کلیک کنید. این دکمه در گوشه سمت راست پایین صفحه در کنار System Tray خود ویندوز قرار دارد.
- سپس روی گزینه Project کلیک کنید.
- در نهایت Extend را انتخاب کنید.
- حالا میتوانید با کیبورد مجازی از گوشی خود مستقیماً کامپیوتر را کنترل کنید.
منبع :slashgearمنبع گجت نیوز
- نظرات ارسال شده توسط شما، پس از تایید توسط مدیران سایت منتشر خواهد شد.
- نظراتی که حاوی تهمت یا افترا باشد منتشر نخواهد شد.
- نظراتی که به غیر از زبان فارسی یا غیر مرتبط با خبر باشد منتشر نخواهد شد.
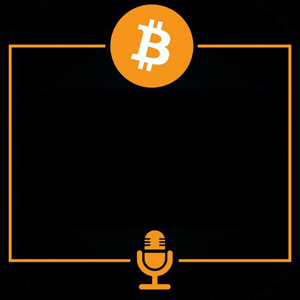


ارسال نظر شما
مجموع نظرات : 0 در انتظار بررسی : 0 انتشار یافته : 0