چگونه ویندوز ۱۱ را روی دستگاه های ناسازگار نصب کنیم

چگونه ویندوز ۱۱ را روی دستگاه های ناسازگار نصب کنیم مایکروسافت با سختگیری درباره حداقل سیستم مورد نیاز Windows 11 سبب شد که خیلی از کاربران نتوانند آن را تجربه کنند؛ اما هنوز راهی برای نصب..
فهرست
چگونه ویندوز ۱۱ را روی دستگاه های ناسازگار نصب کنیم
مایکروسافت با سختگیری درباره حداقل سیستم مورد نیاز Windows 11 سبب شد که خیلی از کاربران نتوانند آن را تجربه کنند؛ اما هنوز راهی برای نصب ویندوز ۱۱ روی دستگاه های ناسازگار وجود دارد.
مایکروسافت ادعا میکند که ویندوز ۱۱ امنترین نسخه سیستم عامل ویندوز است؛ اما این امنیت برای کاربران هزینهای هم دارد. در ابتدا ردموندیها تا چند هفته در مرحله بتا باقی ماندند تا اینکه تصمیم گرفتند در ۱۳ مهر ماه نسخه پایدار ویندوز ۱۱ را منتشر کنند. آپگرید به ویندوز ۱۱ نیز همانند ویندوز ۱۰ رایگان است؛ اما مشکل اینجاست که این آپگرید رایگان در مقایسه با ویندوز ۱۰ در اختیار کاربران بسیار کمتری قرار خواهد گرفت.
نصب ویندوز ۱۱ روی دستگاه های ناسازگار

مایکروسافت نیازمندیهای سخت افزاری نصب ویندوز ۱۱ را بسیار سختگیرانه تعیین کرده و همین نیز باعث حذف بسیاری از دستگاهها شده است. هرچند که خوشبختانه راهی برای نصب ویندوز ۱۱ روی دستگاه های ناسازگار وجود دارد.
البته برای این کار باید مرحله بررسی نیازمندیهای امنیتی و سخت افزاری ویندوز ۱۱ را دور بزنید که یعنی در نهایت قادر نخواهید بود از تمامی ویژگیهای امنیتی وعده داده شده در جدیدترین نسخه ویندوز بهره ببرید؛ اما در هر حال اگر میخواهید در هر صورت ویندوز ۱۱ را تجربه کنید، با این روش امکان نصب آن روی دستگاه های ناسازگار وجود دارد.
هر آنچه لازم است پیش از نصب ویندوز ۱۱ بدانید
مایکروسافت در مورد حداقلهای سخت افزاری لازم برای ویندوز ۱۱ کمی متناقص رفتار کرده است. پس از اینکه برای اولین بار جزئیات مربوط به سیستم مورد نیاز برای نصب ویندوز ۱۱ منتشر شد، بسیاری از کاربران به تندی واکنش نشان دادند و همین نیز سبب شد که ردموندیها کمی کوتاه بیاید و اعلام کنند که جلوی نصب ویندوز ۱۱ روی دستگاههای پشتیبانی نشده را نخواهند گرفت. ولی خب این کار نکتهای دارد.

مایکروسافت یک صفحه پشتیبانی رسمی در وبسایت خود ایجاد کرده که در آن دیدگاهش درباره نصب ویندوز ۱۱ روی دستگاههای پشتیبانی نشده را مشخص میکند. اول از همه اینکه امکان دارد با برخی مشکلات پیشبینی نشده مواجه شوید. ویندوز ۱۱ هنوز در مراحل اولیه خود قرار دارد و به اندازه کافی توسط افراد مختلف بررسی نشده تا مشکلاتش به صورت کامل شناسایی شوند.
به همین خاطر نصب کردن آن روی یک دستگاه ناسازگار میتواند به مشکلاتی جدی و مهم منجر شود. البته ممکن است دستگاه شما هیچ مشکلی هم نداشته باشد؛ اما به طور کلی باید احتمال آن را داد. مایکروسافت همچنین اعلام کرد که اگر Windows 11 را با دور زدن نیازمندیها سخت افزاری نصب کنید، دیگر قادر به دریافت بروزرسانیهای آتی (از جمله بروزرسانیهای امنیتی) نخواهید بود.
نحوه نصب ویندوز ۱۱ روی دستگاه های ناسازگار

نکته مهم: این روش از تغییر دادن فایل ایزو ویندوز ۱۱ برای حذف بررسیهای امنیتی استفاده میکند و مایکروسافت نیز آن را توصیه نمیکند. این کار ممکن است سیستم شما را از کار بیندازد؛ بنابراین حتما پیش از انجام آن، از فایلهای خود یک نسخه پشتیبان تهیه کنید و خطرات احتمالی متوجه نرم افزار، دادهها و سخت افزار را در نظر بگیرید.
همچنین در نظر داشته باشید که با وجود این روش نیز ممکن است نتوانید ویندوز ۱۱ را روی سیستم خود نصب کنید. این روش برای دور زدن بررسیهای امنیتی است و به شما اجازه میدهد حتی بدون داشتن TPM ویندوز جدید را امتحان کنید؛ اما نمیتواند برخی نیازمندیهای دیگر همچنون پردازنده ۶۴ بیت را دور بزند.

مایکروسافت برنامهای به نام PC Health Check App را منتشر کرده که باید دانلود و اجرا کنید. این برنامه نشان میدهد که آیا سیستم شما با ویندوز ۱۱ سازگار هست یا خیر و همچنین موارد عدم سازگاری را نشان میدهد.
علاوه بر این شما باید نوع بوت سیستم خود را چک کنید. برای این کار ابتدا msinfo را در منو استارت تایپ کنید و سپس در لیست نتایج، برنامه System Information را باز کنید. در بخش سمت چپ صفحه روی System Summary کلیک کنید و بررسی کنید که جلوی BIOS Mode چه چیزی نوشته است. باید BIOS یا UEFI باشد.

در این روش به یک فلش حداقل ۸ گیگ لازم دارید؛ زیرا قرار است یک درایو USB با قابلیت بوت را با استفاده از فایل ISO ویندوز ۱۱ و برنامه Rufus ایجاد کنید.
- جدیدترین نسخه Rufus را از اینجا دانلود کنید. اگر حوصله نصب نرم افزار را ندارید، میتوانید نسخه پارتابل آن را دریافت کنید.
- برای دانلود فایل ISO ویندوز ۱۱، وارد سایت رسمی مایکروسافت شوید.
- در زیر بخش Download Windows 11 Disk Image روی Select Download کلیک کرده و گزینه ویندوز ۱۱ را انتخاب کنید. در نهایت روی دکمه آبی دانلود کلیک کنید.
- در این مرحله از شما خواسته میشود که زبان مورد نظر فایل ISO را انتخاب کنید. زیر بخش Select the product language روی گزینه Choose one کلیک کنید و از منویی که باز میشود زبان دلخواه خود را انتخاب کنید تا دانلود شروع شود.

- وقتی که دانلود تمام شد، فلش را به رایانه خود وصل کنید و برنامه Rufus را اجرا کنید.
- Rufus به صورت خودکار فلش را شناسایی خواهد کرد؛ اما اگر به هر دلیلی این اتفاق نیفتاد یا فلش دیگری را شناسایی کرد، روی گزینه Device کلیک کرده و فلش اصلی را انتخاب کنید.
- زیر بخش Boot Selection روی گزینه Select کلیک کنید تا پنجره جدیدی باز شود. در این مرحله به سراغ فایل ایزو دانلود شده بروید و آن را انتخاب کنید. Rufus خودش بقیه تنظیمات را انجام میدهد. البته گاهی مواقع نیز لازم است متناسب با وضعیت سیستم خود برخی از آنها را تغییر دهید.
- در قسمت Image Options گزینه Extended Windows 11 in installation (no TPM / no Secure Boot) را انتخاب کنید. این گزینه به شما اجازه میدهد بدون هیچگونه مزاحمتی پروسه نصب ویندوز ۱۰ را روی یک سیستم ناسازگار پیش ببرید.
- با توجه به BIOS Mode که پیشتر چک کرده بودید، مرحله پیش رو را انجام میدهیم. بخش Partition Scheme را انتخاب کنید. اگر سیستم BIOS دارید، گزینه MBR را انتخاب کنید و اگر سیستم UEFI دارید، روی گزینه GPT کلیک کنید. وقتی که Partition Scheme را تغییر میدهید، گزینه Target System نیز باید BIOS Mode شما را نشان دهد.
- اگر این روش را روی یک سیستم ۶۴ بیت قدیمی امتحان میکنید، گزینه Add fixes for old BIOSes را نیز انتخاب کنید. در نهایت صفحه Rufus شما باید چیزی شبیه تصویر زیر باشد.
- در نهایت روی گزینه استارت کلیک کنید تا یک USB قابل بوت ایجاد شود. پروسه نوشتن فایل روی فلش کمی طول میکشد و باید صبور باشید. سرآخر نیز برنامه تاییدیه تمام شدن پروسه را به شما نشان میدهد.
بقیه پروسه همانند نصب ویندوز از روی فلش است. ابتدا فلش را به سیستمی که میخواهید به ویندوز ۱۱ آپگرید کنید، وصل کرده و سپس سیستم را ریاستارت کنید. پیش از بالا آمدن ویندوز فعلی باید وارد منو بوت شوید. روش وارد شدن به این منو در دستگاههای مختلف متفاوت است؛ اما عموما میتوان با فشردن دکمه Delete یا Fx وارد آن شد.
وقتی که وارد منو بوت شدید، فلش را انتخاب کنید تا مراحل نصب ویندوز ۱۱ را تکمیل اجرا شود.
استفاده از ویندوز ۱۱ در یک دستگاه ناسازگار

همانطور که پیشتر گفتیم، شما با نسخه کاملی از ویندوز ۱۱ مواجه نخواهید شد. البته بخشهای زیادی از آن حذف نخواهند شد، ولی در هر حال بخشهای حذف شده میتوانند پشتیبانی از نسخه فعلی و ویژگیهای آتی سیستم عامل را تا حد زیادی مختل کنند. در حال حاضر مایکروسافت پشتیبانی از Windows Update را از این نسخه حذف کرده است و در آینده نیز ممکن است ویژگیهای بیشتری را در آن غیرفعال کند.
با همه اینها، روش معرفی شده راه خوبی برای نصب ویندوز ۱۱ و دادن جان تازهای به یک سیستم قدیمی است. این روش مخصوصا در مواقعی که به خاطر نداشتن TPM امکان نصب ویندوز ۱۱ را ندارید و دستگاه شما ناسازگار تلقی میشود، به کار میآید. ولی این انتظار را داشته باشید که برخی ویژگیها آنطور که انتظار دارید، کار نکنند.
منبع :Android Authorityمنبع گجت نیوز
- نظرات ارسال شده توسط شما، پس از تایید توسط مدیران سایت منتشر خواهد شد.
- نظراتی که حاوی تهمت یا افترا باشد منتشر نخواهد شد.
- نظراتی که به غیر از زبان فارسی یا غیر مرتبط با خبر باشد منتشر نخواهد شد.

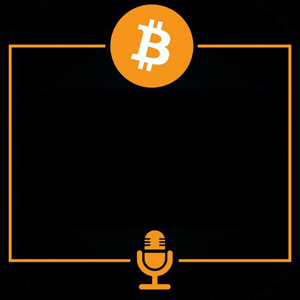


ارسال نظر شما
مجموع نظرات : 0 در انتظار بررسی : 0 انتشار یافته : 0