چگونه ویندوز ۱۱ را بدون تعویض ویندوز قبلی تجربه کنیم؟

چگونه ویندوز ۱۱ را بدون تعویض ویندوز قبلی تجربه کنیم؟ در اینجا روشی را به شما یاد خواهیم داد که میتوانید بدون نیاز به خرید دیسک ویندوز ۱۱ و حتی تعویض ویندوز فعلی خود، Windows 11 را امتحان ..
فهرست
چگونه ویندوز ۱۱ را بدون تعویض ویندوز قبلی تجربه کنیم؟
در اینجا روشی را به شما یاد خواهیم داد که میتوانید بدون نیاز به خرید دیسک ویندوز ۱۱ و حتی تعویض ویندوز فعلی خود، Windows 11 را امتحان کنید.
مایکروسافت گفته بود که ویندوز ۱۰، آخرین پلتفرم این خانواده است. اما با انتشار رسمی ویندوز ۱۱ خودش این حرف را نقض کرد. اکنون دوره جدیدی با سیستم عامل جدید ویندوز آغاز شده است. اگر کامپیوتر شما از حداقل مشخصات مورد نیاز برخوردار باشد، میتوانید همین حالا سیستم عامل Windows 11 را روی کامپیوتر خود نصب کنید. با این حال برخی کاربران هنوز نمیتوانند به نسخه بعدی ویندوز اعتماد کنند و آن را روی سیستم خود نصب کنند. اما آیا راهی هست که بتوان بدون تعویض ویندوز، استفاده از ویندوز جدید مایکروسافت را تجربه کرد؟ بله، ما در این مقاله به همین موضوع و نحوه استفاده از آن خواهیم پرداخت.
عرضه ویندوز ۱۱ مایکروسافت
مایکروسافت ۵ اکتبر سال گذشته میلادی، ویندوز جدید خودش را به طور رسمی منتشر کرد. اکنون این سیستم عامل طی یک فرآیند چند مرحلهای بین دستگاههای ویندوز ۱۰ سازگار توزیع شده است. غول نرم افزار جهان میگوید مشتریان تا انتهای سال ۲۰۲۲ مهلت دارند به صورت رایگان به نسخه بعدی ویندوز مهاجرت کنند.
بنابراین اگر کامپیوتر شما واجد شرایط دریافت باشد، شما میتوانید نسخه بعدی ویندوز را به صورت یک آپگرید رایگان دریافت کنید. این آپگرید از طریق زبانه Windows Update در صفحه تنظیمات ویندوز رویت میشود. وقتی پیشنهاد مایکروسافت را قبول کردید، سپس کافیست روی دکمه Downlod and install کلیک کنید تا ویندوز جدید روی سیستم شما نصب شود.

این نشان میدهد که ارتقا از ویندوز ۱۰ به ویندوز ۱۱ بسیار ساده است. قطعاً شما نظرات و بررسیهای مربوط به Window 11 را در اینترنت خواندهاید؛ اما بهترین راه امتحان کردن سیستم عامل جدید مایکروسافت بدون نیاز به تعویض ویندوز، استفاده از نرم افزارهای مجازیسازی است.
نرم افزار مجازیسازی چیست؟
پکیجهای نرم افزاری مجازی سازی به برنامههایی گفته میشود که از منابع کامپیوتر شما برای ساخت یک کامپیوتر مجازی استفاده میکنند. آنها به شما اجازه میدهند بدون آنکه نیازی به تغییر سیستم عامل اصلی باشد، بتوانید سیستم عاملهای مختلف ویندوز، مک، لینوکس و غیره را روی سیستم خود نصب و از آنها استفاده کنید. به سیستم عاملی که از طریق یک نرم افزار مجازیسازی اجرا میشود «ماشین مجازی» گفته میشود.
بنابراین نرم افزارهای مجازیسازی امکان استفاده از سیستم عاملهای مختلف روی کامپیوتر شما را فراهم میکنند. شما برای استفاده کردن از ویندوز ۱۱ پیش از آپگرید ویندوز اصلی خود به آن هم میتوانید از همین روش استفاده کنید.
نرم افزارهای مجازیسازی مختلفی برای ویندوز ۱۰ وجود دارد که برخی از آنها مثل VMware Workstation 16 Player و VirtualBox رایگان هستند. بنابراین، شما بدون نیاز به هیچ هزینهای میتوانید این کار را انجام دهید. برای شروع، کافیست مراحل زیر را دنبال کنید.
۱. نرم افزار VMware Workstation 16 Player و فایل ISO ویندوز ۱۱ را دانلود کنید
اول از همه، شما باید نرم افزار VMware Workstation 16 Player را دانلود و روی کامپیوتر خود نصب کنید.

بعد از دانلود، به پوشه مربوطه رفته و روی فایل VMware Player.exe کلیک کنید تا صفحه راه انداز و نصب اپلیکیشن اجرا شود.
شما به فایل ISO ویندوز ۱۱ نیز احتیاج دارید و باید آن را هم دانلود کنید. برای دانلود، به این لینک بروید، سپس در صفحه باز شده از منوی آبشاری نسخه مورد نظر Windows 11 را انتخاب کنید و در پایان روی دکمه آبی رنگ Download کلیک کنید. سپس شما باید زبان محصول را انتخاب کرده و گزینه Confirm را انتخاب کنید. در نهایت هم روی دکمه ۶۴bit Download کلیک کنید.

۲. ماشین مجازی ویندوز ۱۱ را با نرم افزار راهاندازی کنید
بعد از اینکه فایل ISO ویندوز ۱۱ دانلود شد، اکنون ماشین مجازی آماده راه اندازی است. نرم افزار VMware Workstation 16 Player را اجرا کنید. سپس در صفحه راه انداز روی گزینه Create a New Virtual Machine کلیک کنید.

گزینه Installer disk image file (iso) را انتخاب کرده، روی Browse کلیک کنید و از پنجره باز شده فایل ISO دانلود شده ویندوز ۱۱ را انتخاب کرده و روی دکمه Open کلیک کنید.

در مرحله بعدی روی دکمه Next کلیک کنید تا گزینههای سیستم عامل مهمان نمایان شود. از بین گزینهها روی Mirosoft Windows کلیک کرده و سپس نسخه Windows 10 x68 را از منوی آبشاری زیر آن کلیک کنید. نگران نباشید، اشتباه نمیکنیم، ما قصد داریم ویندوز ۱۱ را نصب کنیم. فقط نام این گزینه ویندوز ۱۰ است.

بعد از انتخاب روی دکمه Next کلیک کنید و بگذارید ویندوز در مکان پیشنهادی برنامه نصب شود. مجدداً روی Next کلیک کنید. برای گزینه Maximum disk size حداقل ۶۴ گیگابایت اختصاص دهید. این فضایی است که به سیستم عامل مجازی شما اختصاص پیدا می کند. سپس تیک کنار گزینه Store virtual disk as a single file را بزنید و روی دکمه Next کلیک کنید.

در این مرحله شما میتوانید مشخصات فنی سیستم عامل مجازی خودتان را سفارشی کنید. برای این کار روی گزینه Customize Hardware کلیک کنید. در اینجا میتوانید ظرفیت رم ماشین مجازی را انتخاب کنید. اگر کامپیوتر شما از ۱۶ گیگ رم یا بیش از آن برخوردار است، حداقل ۴ گیگابایت را به این ماشین اختصاص دهید. سپس در زیر صفحه روی گزینه Close بزنید.

اکنون کافیست روی دکمه Finish کلیک کنید تا ماشین مجازی ویندوز ۱۱ ایجاد شود. شما این ماشین مجازی را بعد از ایجاد شدن میتوانید در منوی اصلی برنامه VMware Workstation Player هم مشاهده کنید. از آن منو روی ویندوز ۱۱ کلیک کنید و سپس گزینه Play virtual machine را بفشارید.
۳. فرآیند نصب ویندوز ۱۱
بعد از اینکه ماشین مجازی اجرا شد، شما گزینه Press any key to boot from CD or DVD را مشاهده خواهید کرد. روی یکی از دکمههای کیبورد کلیک کنید تا وارد صفحه نصب ویندوز شوید. حالا باید مراحل نصب ویندوز را دنبال کنید.

بعد از انتخاب زبان، شما باید فعالسازی ویندوز را انجام دهید. اگر کد محصول ویندوز ۱۱ را نخریدهاید، میتوانید گزینه Skip it را بزنید و ادامه نصب را دنبال کنید. بعد از خرید کد، میتوانید آن را مجدداً در ویندوز وارد کنید تا فعال شود. همچنین میتوانید کدهای زیر را که ۳۰ تا ۹۰ روزه است موقتاً وارد کنید:
کد نسخه Home ویندوز ۱۱:
YTMG3-N6DKC-DKB77-7M9GH-8HVX7
کد نسخه Pro ویندوز ۱۱:
VK7JG-NPHTM-C97JM-9MPGT-3V66T
کد نسخه Enterprise ویندوز ۱۱:
XGVPP-NMH47-7TTHJ-W3FW7-8HV2C
کد نسخه Education ویندوز ۱۱:
YNMGQ-8RYV3-4PGQ3-C8XTP-7CFBY
در مرحله بعد شما باید نسخه مورد نظر ویندوز ۱۱ را انتخاب کنید. توصیه میکنیم یکی از نسخه های Pro یا Enterprise را انتخاب کنید تا تمام امکانات ویندوز در اختیار شما قرار بگیرد. به مرحله بعدی بروید و سپس دیسک مجازی Drive 0 Unallocated Space را انتخاب کرده و روی گزینه Next کلیک کنید.
بعد از این، صفحه راه انداز ویندوز ۱۱ ظاهر خواهد شد. تمام تنظیمات مورد نظر را انتخاب کنید و روی گزینه Accept بزنید تا پس از چند دقیقه، نصب تمام شده و ویندوز ۱۱ راه اندازی شود. از نسخه جدید سیستم عامل ویندوز لذت ببرید.

در اینجا شما بدون هیچگونه هزینهای و بدون نیاز به تعویض ویندوز فعلی کامپیوتر خود موفق شدید Windows 11 مایکروسافت را به صورت یک ماشین مجازی روی کامپیوترتان نصب کنید. اکنون میتوانید درست مثل یک کامپیوتر واقعی، از ویندوز ۱۱ روی ویندوز فعلی کامپیوتر خودتان لذت ببرید و طعم تمام امکانات جدید آن را بچشید.
منبع :makeuseofمنبع گجت نیوز
برچسب ها :کن
- نظرات ارسال شده توسط شما، پس از تایید توسط مدیران سایت منتشر خواهد شد.
- نظراتی که حاوی تهمت یا افترا باشد منتشر نخواهد شد.
- نظراتی که به غیر از زبان فارسی یا غیر مرتبط با خبر باشد منتشر نخواهد شد.
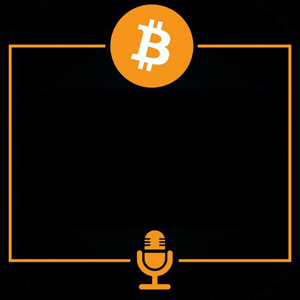


ارسال نظر شما
مجموع نظرات : 0 در انتظار بررسی : 0 انتشار یافته : 0