چگونه از امکانات جدید ویندوز ۱۱ مایکروسافت استفاده کنیم؟

چگونه از امکانات جدید ویندوز ۱۱ مایکروسافت استفاده کنیم؟آیا میدانید که چگونه باید از امکانات جدید ویندوز ۱۱ مایکروسافت – Microsoft Windows 11 استفاده کنید؟ در این پست آموزشی با گجت نیوز همراه باشید.
..
فهرست
- ۱ ۱. چیدمان پنجرهها با Snap Layouts
- ۲ ۲. گروهبندی پنجرهها با Snap Groups
- ۳ ۳. چند دسکتاپ مختلف
- ۴ ۴. منوهای قدیمی
- ۵ ۵. نحوه بازگرداندن منوی استارت به سمت چپ
- ۶ ۶. دسترسی سریع به تنظیمات
- ۷ ۷. فعالسازی تم تیره
- ۸ ۸. کاهش فشار روی چشمها
- ۹ ۹. تکان دادن پنجره برای کوچک کردن آن
- ۱۰ ۱۰. حالت تماشای جمع و جور پوشه
- ۱۱ ۱۱. دستیار تمرکز
- ۱۲ ۱۲. اسکرین شات گرفتن آسان در ویندوز ۱۱
- ۱۳ ۱۳. ضبط بازیها
- ۱۴ ۱۴. حالت بازی
- ۱۵ ۱۵. فعال کردن تاریخچه کلیپبرد
 چگونه از امکانات جدید ویندوز ۱۱ مایکروسافت استفاده کنیم؟
چگونه از امکانات جدید ویندوز ۱۱ مایکروسافت استفاده کنیم؟
آیا میدانید که چگونه باید از امکانات جدید ویندوز ۱۱ مایکروسافت – Microsoft Windows 11 استفاده کنید؟ در این پست آموزشی با گجت نیوز همراه باشید.
ویندوز ۱۱ مایکروسافت که از انتشار نسخه نهایی آن چند ساعت بیشتر نگذشته، امکانات کاملاً متفاوتی را ارائه میکند که شاید کاربران با کمی استفاده کردن از سیستم متوجه آنها شوند. ولی دسترسی به برخی از امکانات جدید ویندوز ۱۱ بدون دانش کافی امکانپذیر نیست. ما در اینجا به بررسی قابلیتهایی از Windows 11 خواهیم پرداخت که با دانستن نحوه استفاده از آنها، میتوانید به یک کاربر حرفهای ویندوز تبدیل شوید.
۱. چیدمان پنجرهها با Snap Layouts

مایکروسافت همراه ویندوز ۱۱ خود نه تنها نحوه جابجایی و نمایش پنجرهها در کنار یک دیگر را آسانتر کرده است، بلکه گزینههای چیدمان بیشتری را هم در اختیار شما میگذارد. یک پنجره باز را بکشید و به گوشه صفحه ببرید و سپس در یک جا آن را رها کنید. اکنون شما میتوانید چینش پنجرهها را تغییر دهید و شکل ظاهری به نمایش درآمدن و اندازه آن را تغییر دهید.
زمانی که پنجره مورد نظر (مثلاً مرورگر وب) را به گوشه صفحه بردید، به آسانی میتوانید ماوس را روی آن برده و با درگ کردن آن اندازه یا شکل ظاهری آن را تغییر دهید.
با کلید ترکیبی Windows به علاوه یکی از جهتها نیز میتوانید به سادگی جای آن پنجره را تغییر داده و ابعاد آن را تنظیم کنید. Snap Layouts، یکی از امکانات جدید ویندوز ۱۱ است که میتواند از کامپیوتر شما دستگاه کاربردیتری بسازد.
۲. گروهبندی پنجرهها با Snap Groups

زمانی که پنجرههای روی صفحه را به دلخواه خود درآوردید، اکنون میتوانید آنها را به صورت گروههای خودکاری در نوار وظیفه مشاهده کنید. نشانگر ماوس را روی یکی از اپلیکیشنها ببرید و نام گروهی که در آن قرار گرفته را مشاهده کنید. روی نام آن گروه کلیک کنید تا تمام برنامههای آن گروه در دسترس شما قرار بگیرند. این قابلیت به شما اجازه میدهد با گروهبندی اپلیکیشنهای مرتبط خود، با چند کلیک ساده به آنها دسترسی پیدا کنید.
۳. چند دسکتاپ مختلف

اگر کنار هم گذاشتن پنجرهها به شما کمکی نمیکند و تصور میکنید که هنوز با نهایت بهرهوری فاصله دارید، شاید استفاده از چند دسکتاپ مختلف بتواند راهکار مناسبی برای شما باشد.
کلید Windows و Tab را از روی کیبورد بفشارید تا در پایین صفحه گزینهای برای ساخت دسکتاپهای متعدد را مشاهده کنید. شما سپس میتوانید در هر یک از این دسکتاپها اپلیکیشنهای منحصر به فردی را اجرا کنید و به آسانی بین دسکتاپهای ایجاد شده جابجا شوید.
۴. منوهای قدیمی

ویندوز ۱۱ تغییرات گستردهای را در منوها و چیدمان خود تجربه کرده است. اگر از ویندوز ۱۰ مهاجرت کردهاید و حالا در نسخه جدید این سیستم عامل نمیتوانید گزینههای دلخواهتان را پیدا کنید، نگران نباشید.
مثلاً اگر روی صفحه دسکتاپ کلیک راست کردهاید ولی گزینه دلخواهتان را نمیبینید (مثلاً تنظیمات کارت گرافیک Nvidia)، دکمهای در پایین صفحه به نام Show more options وجود دارد که با کلیک روی آن میتوانید گزینههای بیشتری را مشاهده کنید. شما همچنین میتوانید با کلیدهای ترکیبی Shift + F10 هم به گزینههای این منوها دسترسی پیدا کنید.
۵. نحوه بازگرداندن منوی استارت به سمت چپ

مایکروسافت در نسخه جدید ویندوز، منوی استارت را به مرکز نمایشگر منتقل کرده است. این کار باعث مفیدتر شدن استارت منو شده است، اما اگر شما هم از آن دسته کاربرانید که مخالف این تغییرات هستید، بدون مشکلی میتوانید این منو را مجدداً به سمت چپ صفحه بازگردانید. برای انجام این کار:
- از روی کیبورد دکمه Windows را بفشارید و در نوار جستجو عبارت taskbar settings را وارد کنید و دکمه اینتر را بفشارید.
- در از منوی به نمایش درآمده به پایین صفحه بروید و روی taskbar behaviour کلیک کنید.
- سپس از بین گزینههای جایگیری منوی استارت، گزینه left را انتخاب کنید.
۶. دسترسی سریع به تنظیمات

آیا میدانستید یکی از امکانات جدید ویندوز ۱۱ امکان دسترسی سریع و آسان به تنظیمات مختلف، حتی آسانتر از خاموش کردن کامپیوتر است؟ روی منوی راست کلیک راست کنید تا منویی شامل گزینههای Task Manager، تنظیمات، جستجو، تنظیمات Power و غیره نمایان شود. این خیلی آسانتر از گشت و گذار بین گزینههای متعدد است.
۷. فعالسازی تم تیره

امکان تغییر تنظیمات مختلفی در ویندوز ۱۱ وجود دارد که شامل خاموش و روشن کردن حالت شفاف، تنظیم رنگها و حتی فعال کردن تم تیره در تمام برنامهها میشود.
برای انجام این کار، در دسکتاپ کلیک راست کنید، سپس روی گزینه Personalise کلیک کرده و در منوی بعدی به بخش Colours بروید. از اینجا شما میتوانید به تنظیمات مختلفی از جمله فعالسازی حالت تیره دسترسی پیدا کنید.
۸. کاهش فشار روی چشمها

آیا بعد از یک روز طولانی کار با کامپیوتر، در انتهای شب به راحتی نمیتوانید بخوابید؟ مشکلی نیست، خوشبختانه ویندوز ۱۱ مایکروسافت دارای یک حالت مخصوص نور شب است که فعال کردن آن میتواند بسیاری از فشارهای روی چشم را بکاهد. دکمه Windows روی کیبورد را بفشارید و عبارت Night Light را وارد کنید. سپس این گزینه را فعال و اعمال کنید تا هر زمانی که هوا تاریک شد، نور آبی صفحه نیز کاسته شود.
۹. تکان دادن پنجره برای کوچک کردن آن

اگر تعداد پنجرههای باز در ویندوز شما زیاد است، این گزینه به شما کمک خواهد کرد فقط روی پنجرههایی که به آنها نیاز دارید تمرکز کنید. این گزینه مدتها در ویندوز وجود داشت و در ویندوز ۱۱ هم به صورت پیشفرض غیرفعال است، ولی به راحتی میتوانید آن را فعال کنید.
کلید Windows را از روی کیبورد بفشارید و عبارت Multitasking را وارد کنید. سپس از بین گزینههای به نمایش درآمده روی گزینه title bar windows shake کلیک کنید و این گزینه را فعال کنید. حالا وقتی یک پنجره را به بالای صفحه ببرید و کمی ان را تکان دهید، ویندوز به صورت خودکار آن را کوچک کرده و به پایین صفحه منتقل میکند. شما همین رویه را میتوانید برای کوچک کردن دیگر پنجرههای باز نیز در پیش بگیرید.
۱۰. حالت تماشای جمع و جور پوشه

تغییرات بزرگ طراحی ویندوز ۱۱ باعث تغییراتی در چیدمان عناصر مختلف شده است. به عنوان مثال فاصله بین پوشهها و فایلها در اکسپلورر بیشتر شده است. اما اگر علاقهای به این سبک چینش جدید ندارید، میتوانید وقتی در اکسپلورر قرار دارید با کلیک روی منوی view از بالای صفحه و سپس انتخاب گزینه compact view از منوی آبشاری، چینش پوشهها و فایلها را به آنچه در ویندوز ۱۰ وجود داشت بازگردانید.
۱۱. دستیار تمرکز

یکی دیگر از امکانات جدید ویندوز ۱۱ باز هم روی بهبود بهرهوری این سیستم عامل متمرکز است. دستیار تمرکز نوتیفیکیشنها را غیرفعال میکند تا بتوانید بدون حواسپرتی به کار خود ادامه دهید. برای فعال کردن این دستیار روی منوی استارت کلیک کنید، عبارت Focus Assist را وارد کنید و این گزینه را فعال کنید.
۱۲. اسکرین شات گرفتن آسان در ویندوز ۱۱

در نسخه جدید ویندوز شما میتوانید دکمه Print Screen را از روی کیبورد خود فشار دهید تا ابزار Snip & Sketch مایکروسافت فراخوانی شود. به تنظیمات ویندوز رفته یا با کلیک روی منوی استارت عبارت Use the print screen key to launch screen snipping را وارد کنید و روی آن کلیک کنید. وقتی این گزینه فعال شود، هر زمانی که دکمه Print Screen را از روی صفحه کلید کامپیوتر خود بفشارید، ابزار عکسبرداری از صفحه مایکروسافت فراخوانده میشود و شما میتوانید به راحتی ناحیه، پنجره یا نمایشگری که قصد اسکرین شات گرفتن از آن را دارید مشخص کنید.
۱۳. ضبط بازیها

ویندوز ۱۱ هم مثل نسخه قبلی خود برای گیمرها بهینهتر شده است و این یعنی شما میتوانید به برخی از تنظیمات مخصوص بازیها دسترسی پیدا کنید. به عنوان مثال با فشار دادن دکمههای ترکیبی Windows + G میتوانید Xbox Game Bar را اجرا کنید. سپس در اینجا میتوانید گزینههای مختلفی را از مانیتور عملکرد سیستم گرفته تا چت با دوستان ایکس باکسی خود در کنسول ایکس باکس، کامپیوتر یا گوشی هوشمندتان در اختیار داشته باشید. اما یکی از جذابترین امکاناتی که ایکس باکس گیم بار در اختیار شما میگذارد، امکان ضبط ویدیو و ثبت اسکرین شات از بازیها به صورت همزمان است.
۱۴. حالت بازی

مایکروسافت تنظیمات مختلفی را در اختیار گیمرها قرار داده است که میتواند به آنها اجازه دهد با لذت بیشتری بازی کنند. یکی از آنها حالت بازی (Game Mode) است. کلید Windows را از روی کیبورد فشار دهید و عبارت Game Mode را وارد کنید و سپس این گزینه را فعال کنید. با فعال شدن این گزینه عملکرد سیستم شما با یک تکان اساسی، تقویت خواهد شد.
۱۵. فعال کردن تاریخچه کلیپبرد

اگر شما هم از کاربران حرفهای کامپیوترها باشید، قطعاً خیلی زیاد به کپی و پیست مطالب و محتوای مختلف متکی هستید. با فشردن کلیدهای ترکیبی Windows + V از روی صفحه کلید، تاریخچه کلیپبرد کامپیوتر شما به نمایش درخواهد آمد. توصیه میکنیم اگر رمزهای عبور و اطلاعات بانکی خودتان را در جایی کپی کرده بودید، از طریق این تاریخچه آن را از کلیپبرد پاک کنید. این تاریخچه میتواند تا ۲۵ آیتم را در خودش ذخیره کند که البته از نظر امنیتی باعث نقص آن نیز شده است.
برچسب ها :کن
- نظرات ارسال شده توسط شما، پس از تایید توسط مدیران سایت منتشر خواهد شد.
- نظراتی که حاوی تهمت یا افترا باشد منتشر نخواهد شد.
- نظراتی که به غیر از زبان فارسی یا غیر مرتبط با خبر باشد منتشر نخواهد شد.
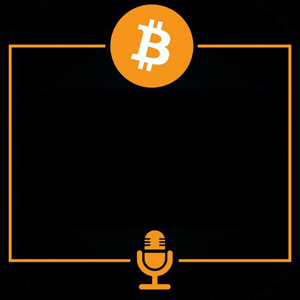


ارسال نظر شما
مجموع نظرات : 0 در انتظار بررسی : 0 انتشار یافته : 0