نحوهی شخصی سازی ویندوز ۱۱ بدون فعال سازی
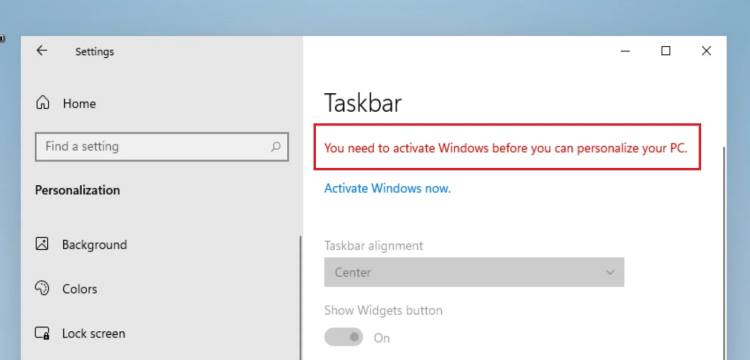
نحوهی شخصی سازی ویندوز ۱۱ بدون فعال سازیاگر شما هم یکی از کسانی هستید که بیصبرانه منتظر ویندوز ۱۱ بودهاند و حال نسخهی فاش شدهی این ویندوز را بر روی رایانهی خود نصب کردهاید، احتمالاً با محدودیت شخصیسازی ویندوز به خاطر فعال نبودن آن مواجه شدهاید.
در این راهنما به شما نحوهی شخصیسازی تنظیمات و دیگر موارد بدون نیاز به فعالسازی ویندوز ۱۱ را آموزش خواهیم داد.
بازگشت به منوی استارت قدیمی ویندوز ۱۰برای شروع کار به regedit رفته و در مسیر
HKEY_CURRENT_USERSoftwareMicrosoftWindowsCurrentVersionExplorerAdvanced Start_ShowClassicMode
دستور جدیدی از نوع DWORD 32-bit با نام Start_ShowClassicMode بسازید.
حال این دستور جدید را ویرایش کرده و در قسمت value برای استفاده از منوی قدیمی عدد ۱ و برای استفاده از منوی جدید ویندوز ۱۱ عدد ۰ را وارد کنید.
تغییر جایگاه تسک بار در ویندوزبه regedit ویندوز رفته و در مسیر
HKEY_CURRENT_USERSoftwareMicrosoft WindowsCurrentVersionExplorerAdvanced TaskbarAl
دستور جدیدی از نوع DWORD 32-bit با نام TaskbarAl بسازید.
حال این دستور جدید را ویرایش کرده ..
فهرست
نحوهی شخصی سازی ویندوز ۱۱ بدون فعال سازی
اگر شما هم یکی از کسانی هستید که بیصبرانه منتظر ویندوز ۱۱ بودهاند و حال نسخهی فاش شدهی این ویندوز را بر روی رایانهی خود نصب کردهاید، احتمالاً با محدودیت شخصیسازی ویندوز به خاطر فعال نبودن آن مواجه شدهاید.

در این راهنما به شما نحوهی شخصیسازی تنظیمات و دیگر موارد بدون نیاز به فعالسازی ویندوز ۱۱ را آموزش خواهیم داد.
بازگشت به منوی استارت قدیمی ویندوز ۱۰
برای شروع کار به regedit رفته و در مسیر
HKEY_CURRENT_USERSoftwareMicrosoftWindowsCurrentVersionExplorerAdvanced Start_ShowClassicMode
دستور جدیدی از نوع DWORD 32-bit با نام Start_ShowClassicMode بسازید.
حال این دستور جدید را ویرایش کرده و در قسمت value برای استفاده از منوی قدیمی عدد ۱ و برای استفاده از منوی جدید ویندوز ۱۱ عدد ۰ را وارد کنید.
تغییر جایگاه تسک بار در ویندوز
به regedit ویندوز رفته و در مسیر
HKEY_CURRENT_USERSoftwareMicrosoft WindowsCurrentVersionExplorerAdvanced TaskbarAl
دستور جدیدی از نوع DWORD 32-bit با نام TaskbarAl بسازید.
حال این دستور جدید را ویرایش کرده و در قسمت value برای قرار دادن تسک بار در میانه عدد ۱ و برای قرار دادن آن در سمت چپ عدد ۰ را وارد کنید.
تغییر اندازهی آیکونهای تسک بار
وارد regedit شوید و در مسیر
HKEY_CURRENT_USERSoftwareMicrosoft WindowsCurrentVersionExplorerAdvanced TaskbarSi
دستور جدیدی از نوع DWORD 32-bit با نام TaskbarSi بسازید.
در قسمت value، برای آیکونهای کوچک عدد ۰، برای آیکونهای متوسط عدد ۱ و برای آیکونهای بزرگ عدد ۲ را وارد کنید.
نحوهی غیرفعال کردن حالت اسنپ ویندوز
به regedit رفته و در مسیر
HKEY_CURRENT_USERSoftwareMicrosoftWindowsCurrentVersionExplorerAdvanced EnableSnapAssistFlyout
دستور جدیدی از نوع DWORD 32-bit با نام EnableSnapAssistFlyout بسازید.
حال این دستور جدید را ویرایش کرده و در قسمت value برای فعال کردن این حالت عدد ۱ و برای غیرفعال کردن آن عدد ۰ را وارد کنید.
برچسب ها :
ناموجود- نظرات ارسال شده توسط شما، پس از تایید توسط مدیران سایت منتشر خواهد شد.
- نظراتی که حاوی تهمت یا افترا باشد منتشر نخواهد شد.
- نظراتی که به غیر از زبان فارسی یا غیر مرتبط با خبر باشد منتشر نخواهد شد.
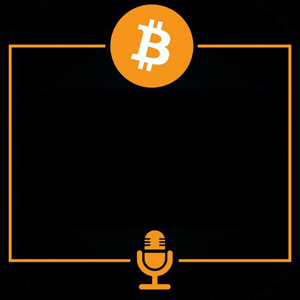


ارسال نظر شما
مجموع نظرات : 0 در انتظار بررسی : 0 انتشار یافته : 0