راهنمای حل مشکل خطای وریفای اپل آی دی – Verification Failed Error

راهنمای حل مشکل خطای وریفای اپل آی دی – Verification Failed Errorاگر با مشکل خطای وریفای اپل آی دی – Verification Failed Error مواجه هستید و نمیتوانید وارد Apple ID آیفون خود شوید، این مقاله را دنبال..
فهرست
راهنمای حل مشکل خطای وریفای اپل آی دی – Verification Failed Error
اگر با مشکل خطای وریفای اپل آی دی – Verification Failed Error مواجه هستید و نمیتوانید وارد Apple ID آیفون خود شوید، این مقاله را دنبال کنید.
بسیاری از کاربران هنگام تلاش برای ورود به حساب iCloud یا سرویسهای دیگر با خطای تایید مواجه میشوند. اگر پیامی دریافت میکنید که در آن عنوان شده: خطایی در اتصال به سرور اپل آی دی رخ داده است، چند مورد جهت بررسی وجود دارد که ممکن است امتحان آنها برای راهاندازی مجدد دستگاهتان مفید باشد.
خطای تایید Apple ID ممکن است در آیفون و سایر دستگاههای ساخت اپل ظاهر شود. علاوه بر سرویس iCloud، بسیاری از خدمات دیگری که به اپل آی دی متصل هستند، تحت تاثیر این مشکل قرار میگیرند. اغلب اوقات، این خطا یک یا دو بار ظاهر میشود و سپس بهطور خود بهخود برطرف خواهد شد. با این حال این امکان وجود دارد که این ارور پایدار باشد که در این صورت عیبیابی از آن امری ضروری است. خوشبختانه، بیشتر روشهای مربوط به رفع مشکل کارکردی ساده دارند و انجام آنها تنها یک یا دو دقیقه زمان میبرد.
نحوه رفع خطای وریفای اپل آی دی

پیش از آنکه وارد فرم عمیقتری از رفع عیب شوید، ابتدا باید چند مرحله را بهسرعت بررسی کنید. ممکن است به دلایل مختلفی در ورود به اپل آی دی دچار مشکل باشید که برخی از آنها در مراحل پایانی مطلب اشاره میشود. قبل از بررسی مجدد موارد زیر، هیچ تنظیماتی را در تلفن خود تغییر ندهید:
- در ابتدا مطمئن شوید که گوشی شما در حال حاضر به اینترنت متصل است. اگر در مکانی هستید که اینترنت موبایل ضعیف است، بهتر است از وایفای استفاده کنید.
- اگر گوشی شما به اینترنت متصل است، باید میزان پایداری اتصال را بررسی کنید. در صورت پایین بودن سرعت انتقال و قطع اتصال، این احتمال وجود دارد که اپل آی دی شما در لحظه قطع یا عدم پایداری اتصال شبکه با سیستم جهت ورود ارتباط بگیرد. میتوانید پایداری و سرعت اتصال خود را از طریق ابرازی مانند Speedtest بررسی کنید و یا بهوسیله راهاندازی برنامهای دیگر، سرعت بارگیری را مورد رصد قرار دهید.
- بهیاد داشته باشید که امکان دارد اپل مقصر این خطاها باشد. این شرکت یک وبسایت ثبت وضعیت سیستم دارد که بهشما این قابلیت را داده تا از در دسترس بودن سرویس انتخابی موجود خود اطمینان حاصل کنید. اگر سرویس با مشکل مواجه است، سعی کنید در فرصتی دیگر مجددا وارد سیستم شوید.
حال اگر از اتصال پایدار استفاده میکنید و سرویسهای اپل در حال لود هستند، وقت آن رسیده که برخی از راهحلهای دیگر را امتحان کنید. ما در ادامه چندین روش را برای شما بهصورت فهرستوار توضیح دادهایم که بدین طریق میتوانید از آنها استفاده کنید.
راهحل ابتدایی
اکثر کاربران با چند اقدام ساده میتوانند به رفع این خطاها بپردازند. با امتحان تمام روشهای ذکر شده در زیر شروع کرده و سپس تنها در صورت نیاز بهگزینههای پیشرفته رجوع کنید. اطمینان حاصل کنید که تلفن شما در حین عیبیابی به اینترنت متصل باشد، زیرا پس از هر تلاش، مجددا از ابتدا باید به اکانت Apple ID خود متصل شوید.
- زمان و تاریخ گوشی خود را چک کنید و در صورت لزوم آنرا بهروز نمایید. این کار را از طریق باز کردن Setting، انتخاب گزینه General و از بخش Date and Time انجام دهید. ممکن است مجبور شوید فرمت ساعت را از ۱۲ به ۲۴ ساعته تغییر دهید. برای برخی از کاربران این ترفند جوابگو بوده.
- از بهروز بودن iOS سیستم خود مطمئن شوید. تلفنهایی که مدتهاست بهروزرسانی دریافت نکردهاند، ممکن است در این پروسه دچار اختلال شوند. اگر مطمئن نیستید که چگونه اینکار را انجام دهید، جای نگرانی نیست. ما در اینجا راهنمای بهروزرسانی iOS را در اختیار شما میگذاریم. ضمنا کاربران مک باید راهنمای اپل برای بهروزرسانی دسکتاپ یا لپتاپ خود را بررسی کنند.
- از iTunes و اپ استور اپل و همچنین هر برنامه دیگری که ممکن است به حساب اپل آی دی متصل باشد، خارج شوید. برای انجام اینکار، وارد Setting شوید، بخش iTunes and App Store را انتخاب کنید و روی گزینه Apple ID در بالای صفحه ضربه بزنید. سپس Sign Out را انتخاب کرده و سپس سعی کنید مجددا وارد حساب خود شوید.
- دستگاه خود را مجددا ریستارت کنید. میتوانید در ابتدا با یک ریست ساده امتحان کنید، این عمل ممکن است مفید واقع شود. با اینحال، اگر پس از ریستارت همچنان این مشکل تداوم داشت، باید از گزینه Force restart استفاده کنید. در یک دستگاه مجهز به iOS، میتوانید این کار را با فشار دادن و رها کردن سریع دکمه افزایش صدا، سپس دکمه کاهش صدا و در آخر بهوسیله نگه داشتن کلید کناری انجام دهید و پس از دیدن لوگوی اپل، بالافاصله کلیدها را رها کنید. اپل راهنمای نحوه انجام این کار را در وبسایت خود دارد.
- رمز عبور اپل آی دی خود را تغییر دهید. میتوانید این کار را با رفتن به Setting، انتخاب نام خود و سپس انتخاب Password و Security انجام دهید. در اینجا از شما خواسته میشود که رمز عبور فعلی خود را وارد کنید. سپس، بهسادگی میتوانید بر روی گزینه Change Password ضربه بزنید و سعی کنید تا دوباره وارد شوید.
اتصال اینترنت خود را بررسی و در صورت لزوم ریست کنید

بسیاری از کاربرانی که در ورود به حساب اپل آی دی ناموفق هستند، در واقع با اینترنت خود مشکل دارند. میتوانید اتصال خود را بهوسیله بازدید از وبسایتهای مختلف آزمایش کنید و از ارتباط و پایداری آن اطمینان حاصل کنید. با اینحال، تنظیمات فراوانی برای اتصال در آیفون شما وجود دارد و تغییر یکی از آنها ممکن است در رفع مشکل مفید باشد. همانطور که در بالا ذکر شد، سعی کنید بهجای موبایل دیتا، از اتصال وایفای برای اطمینان از سرعت و ثبات بیشتر استفاده کنید.
در ابتدا سعی کنید از Wi-Fi خود خارج شوید. گاهی اوقات حذف و اضافه کردن مجدد شبکه وایفای، برای رفع خطای وریفای اپل آی دی موثر است. قبل از اقدام به انجام این کار، مطمئن شوید که از نام و رمز عبور وایفای خود اطلاع دارید، در غیر اینصورت ممکن است برای ورود مجدد به سیستم با مشکل مواجه شوید.
- وارد Setting شوید و سپس روی گزینه Wi-Fi ضربه بزنید.
- روی نماد کوچک info که در کنار شبکه اتصال قرار دارد ضربه بزنید.
- گزینه Forget This Network را انتخاب کنید.
- وایفای خود بهطور کامل، برای چند ثانیه خاموش کنید.

پس از اینکه شبکه فعلی شما از حافظه گوشی حذف شد، مجددا اقدام به ورود کنید. با پیروی از مراحل زیر، شبکه را مجددا به دستگاه خود اضافه کنید:
- وایفای خود را دوباره روشن کرده و به آیفون اجازه دهید شبکههای موجود را اسکن کند.
- روی نام شبکه خود ضربه بزنید و رمز عبور را تایپ کنید.
بهروزرسانی تنظیمات شبکه و راه اندازی مجدد اتصالات

اگر ریست Wi-Fi بهتنهایی مشکل تایید حساب اپل آی دی شما را برطرف نکرد، گزینه پیش روی بعدی این است که تنظیمات شبکه گوشی خود را ریست کنید. اگرچه ممکن است این کار سخت بهنظر برسد، اما iOS نحوه انجام آن را آسان کرده است. بهخاطر داشته باشید که اینکار باعث حذف شبکه وایفای و فراموشی آن خواهد شد. باید با استفاده از مراحلی که در بالا ذکر شد، اتصال را بهطور مجدد اضافه کنید.
- منوی Setting و سپس General را باز کنید.
- بخش ریست را پیدا کنید.
- روی گزینه Reset Network Settings ضربه بزنید.
- رمز عبور را جهت تایید وارد کنید.
وقتی اینکار با موفقیت انجام شد، بهتر است گوشی خود را نیز مجددا ریست کنید. پس از آن به وایفای وصل شوید و اپل آی دی را امتحان کنید. اگر تغییری بهوجود نیامد، بهتر است مسیر دیگری را امتحان کنید و روتر یا مودم خود را نیز مجددا ریستارت کنید. با اینحال بعید است که روتر در تشخیص دستگاه اپل شما، برخلاف خود اپل آی دی خطا داشته باشد.
پروسه ریستارت روتر معمولا آسان است، اما هیچ راهنمای جامعی برای انجام این کار وجود ندارد، بهاین دلیل که این تنظیمات در هر روتر متفاوت است. معمولا این دستگاهها دارای یک کلید پاور در قسمت کناری یا پایین است. با نگه داشت آن بهمدت ۱۰-۲۰ ثانیه، روتر خاموش میشود. یک یا دو دقیقه به آن فرصت دهید و سپس آنرا روشن کنید.
از دستگاه دوم خود برای دریافت کد تایید استفاده کنید

تا زمانیکه بهدستگاه دیگری از اپل که دارای سیستمعامل OS X El Capitan یا بالاتر، iOS 9 یا WatchOS و بالاتر دسترسی داشته باشید، میتوانید یک کد تایید (وریفای) صحت را بهعنوان یک دستگاه قابل اعتماد دریافت کنید. با استفاده از این کد، ممکن است بتوانید به حساب اپل آی دی خود وارد شوید. پس از آمادهسازی هر دو دستگاه، مراحل زیر را دنبال کنید:
- از دستگاه جدید برای ورود بهوسیله Apple ID و رمز عبور خود استفاده کنید.
- دستگاه اصلی شما اعلانی برای تایید تلاش برای ورود به سیستم را نمایش میدهد. سپس گزینه Allow را انتخاب کنید.
- پس از دریافت کد تایید، آنرا تایپ کرده تا تلاش برای ورود به سیستم مورد تائید قرار گیرد.
- اگر دستگاه مورد اعتماد شما با موفقیت وارد سیستم شد، سعی کنید دوباره با آیفون یا دستگاه دیگری از پلتفرم اپل، وارد شوید تا ببینید آیا پیام خطا برطرف شده یا خیر.
امیدواریم راهنمای ارائه شده برای رفع خطای وریفای در اپل آی دی برای شما مفید فایده باشد. با اینحال، اگر همچنان مشکل پابرجا بود، بهترین راه تماس با بخش پشتیبانی اپل است. این شرکت از یک بخش قوی در زمینه پرسشهای متداول برخوردار است، بنابراین با بررسی این بخش از جا نماندن هیچ نکته و راهکار اضافی جهت امتحان کردن آن اطمینان حاصل کنید.
منبع :slashgearمنبع گجت نیوز
برچسب ها :کن
- نظرات ارسال شده توسط شما، پس از تایید توسط مدیران سایت منتشر خواهد شد.
- نظراتی که حاوی تهمت یا افترا باشد منتشر نخواهد شد.
- نظراتی که به غیر از زبان فارسی یا غیر مرتبط با خبر باشد منتشر نخواهد شد.

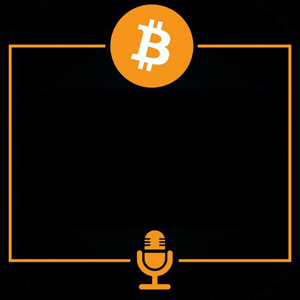


ارسال نظر شما
مجموع نظرات : 0 در انتظار بررسی : 0 انتشار یافته : 0