آموزش ساخت فایل گیف در فتوشاپ
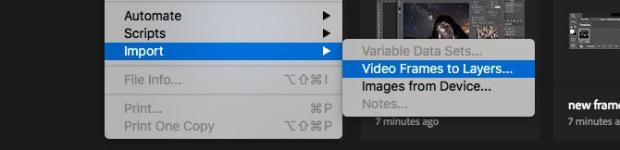
آموزش ساخت فایل گیف در فتوشاپاگر به فایلهای متحرک گیف علاقه دارید، در این مقاله به آموزش ساخت فایل گیف در فتوشاپ میپردازیم تا بتوانید آنها را خودتان هم بسازید.
فایلهای گیف همه جا هستند. آنها تصاویر متحرکی هستند که اکنون به یک زبان غیررسمی در وب تبدیل شدهاند. گیفها سریعترین راه برای نشان دادن عواطف و احساسات هستند و به قدری سرگرم کننده هستند که با یک نگاه شما را شیفته خودشان کنند.
راههای زیادی برای پیدا کردن فایلهای GIF وجود دارد، اما هیچ چیزی لذتبخشتر از این نیست که خودتان آنها را بسازید. شما میتوانید با تبدیل ویدیوها یا استفاده از چند تصویر ثابت در کنار هم، به ساخت فایل گیف در فتوشاپ بپردازید.
ساخت فایل گیف در فتوشاپ از یک ویدیوروشهای مختلفی برای ساخت یک فایل گیف از یک ویدیو وجود دارد. اما یکی از سادهترین راهها، استفاده از نرم افزار فتوشاپ است. برای این کار برنامه فتوشاپ را باز کنید و از منوی بالای صفحه به مسیر File > Import > Video Frames to Layers بروید. ابتدا نیازی به ساخت یک فایل ندارید، باید یک ویدیو را انتخاب کرده و روی گزینه Open کلیک کنید.
در صفحه باز شده، شما..
فهرست
آموزش ساخت فایل گیف در فتوشاپ
اگر به فایلهای متحرک گیف علاقه دارید، در این مقاله به آموزش ساخت فایل گیف در فتوشاپ میپردازیم تا بتوانید آنها را خودتان هم بسازید.
فایلهای گیف همه جا هستند. آنها تصاویر متحرکی هستند که اکنون به یک زبان غیررسمی در وب تبدیل شدهاند. گیفها سریعترین راه برای نشان دادن عواطف و احساسات هستند و به قدری سرگرم کننده هستند که با یک نگاه شما را شیفته خودشان کنند.
راههای زیادی برای پیدا کردن فایلهای GIF وجود دارد، اما هیچ چیزی لذتبخشتر از این نیست که خودتان آنها را بسازید. شما میتوانید با تبدیل ویدیوها یا استفاده از چند تصویر ثابت در کنار هم، به ساخت فایل گیف در فتوشاپ بپردازید.
ساخت فایل گیف در فتوشاپ از یک ویدیو
روشهای مختلفی برای ساخت یک فایل گیف از یک ویدیو وجود دارد. اما یکی از سادهترین راهها، استفاده از نرم افزار فتوشاپ است. برای این کار برنامه فتوشاپ را باز کنید و از منوی بالای صفحه به مسیر File > Import > Video Frames to Layers بروید. ابتدا نیازی به ساخت یک فایل ندارید، باید یک ویدیو را انتخاب کرده و روی گزینه Open کلیک کنید.

در صفحه باز شده، شما میتوانید انتخاب کنید که کل ویدیو یا فقط بخشی که شما انتخاب میکنید وارد برنامه Photoshop شود. اگر گزینه دوم را انتخاب کنید، از طریق پنجره سمت راست صفحه میتوانید پیشنمایش بخشی از ویدیو را که قصد انتخاب دارید نشان میدهد. کافیست نقاط شروع و پایان را انتخاب کنید. هر چیزی که بین این دو نقطه باشد، وارد برنامه میشود و هر چیزی که خارج از این دو نقطه باشد، حذف میشود. به خاطر داشته باشید هر چه مدت زمان این ویدیو طولانیتر باشد، فایل گیف شما بزرگتر میشود.
اگر یک کلیپ بزرگتر را وارد کنید، در کادر Limit to Every x Frames به جای x تعداد فریم مورد نظر خود را وارد کنید تا بدون افت کیفیت، حجم فایل گیف شما کاهش پیدا کند. هرچه تعداد این فریمها کمتر باشد، گیف روانتر اجرا میشود. همچنین مطمئن شوید تیک گزینه Make Frame Animation خورده است و در انتها روی دکمه OK کلیک کنید. سپس ویدیوی شما وارد برنامه میشود. وارد شدن ویدیو بسته به حجم آن زمانبر است. زمانی که تمام شد، شما یک فایل تصویری جدید را در اختیار خواهید داشت که هر فریم ویدیوی آن در داخل یک لایه قرار میگیرد.

در پایین صفحه جعبهای به نام Timeline نمایان میشود. این جعبه تمام فریمهای ویدیو برای ساخت فایل Gif را به نمایش میگذارد که هر کدام در لایه مخصوص به خود هستند.

شما میتوانید فریمهایی را اضافه و حذف یا هر یک از لایههای موجود را ویرایش کنید. اما برای تبدیل مستقیم یک ویدیو به فایل گیف، کافیست در پایین صفحه روی گزینه Play کلیک کنید. اگر همه چیز باب میل شما بود، فایل گیف را ذخیره کنید. اما چگونه؟
استخراج فایل گیف در فتوشاپ
از منوی بالای صفحه مسیر File > Export > Save for Web را دنبال کنید. در جعبه باز شده برای Format گزینه GIF و برای Colors گزینه ۲۵۶ را انتخاب کنید. هرچه میزان این رنگها کمتر باشد، حجم فایل گیف شما کوچکتر میشود.

شما میتوانید در گوشه سمت چپ قسمت پایین پنجره پیشنمایش، حجم فایل گیف را مشاهده کنید. در نهایت روی گزینه Save کلیک کنید تا فایل گیف شما ذخیره شود.

ساخت فایل گیف در فتوشاپ از تصاویر ثابت
اگر برای ساخت فایل گیف به جای ویدیو، یک سری تصاویر ثابت دارید هم میتوانید از فتوشاپ استفاده کنید. البته برای این کار در گوشیهای هوشمند میتوانید از اپلیکیشنهای مختلف نیز بهره بگیرید.
شما میتوانید فایل گیف خود را با یک تصویر ثابت و چند لایه ایجاد کنید. لایهها برای به حرکت درآوردن محتوا در هر فریم استفاده میشوند. برای این کار ۲ راه پیش روی شماست.
اگر تصاویر آمادهای برای ساخت فایل متحرک دارید، میتوانید این تصاویر را از منوی بالای صفحه با رفتن به مسیر File > Scripts > Load Files into Stack وارد فتوشاپ کنید.

روی Browse کلیک کنید، تمام تصاویری که نیاز دارید را انتخاب کنید و روی دکمه OK بفشارید. هر تصویر در لایه مخصوص به خودش قرار خواهد گرفت.
ویرایش یک فایل GIF در فتوشاپ
- وقتی به صورت دستی یک فریم را در یک انیمیشن ایجاد کردهاید، هر لایه عکسی که به صورت Visible تنظیم شده باشد، در داخل همان فریم قرار دارد.
- لایههایی که به صورت Hidden تنظیم شدهاند، در فریم دیده نخواهند شد.
شما میتوانید با نمایش و پنهان کردن لایههای مختلف یک تصویر در هر فریم، یک تصویر متحرک بسازید. اولین فریمی که میخواهید به عنوان پس زمینه فایل خود انتخاب کنید را به حالت Visible دربیاورید و سایر فریمها را Hidden کنید. سپس به ترتیب سایر فریمها را به ترتیب دلخواه خود ویرایش کنید.
بیایید کار را شروع کنیم. ابتدا از منوی بالای صفحه به مسیر Window > Timeline بروید. در مرکز صفحه باز شده، روی گزینه Create Frame Animation کلیک کنید. این گزینه نخستین فریم انیمیشن شما را ایجاد خواهد کرد. در پالت لایهها، لایههایی که نمیخواهید جزوی از فریم باشند را فقط با برداشتن آیکون چشم از جلوی آنها، پنهان کنید.

اکنون روی دکمه New Frame کلیک کنید تا یک کپی از فریم قبلی ایجاد کند. بار دیگر آیکون چشم کنار لایههایی که نمیخواهید جزوی از فریم جدید باشند را بردارید.

این فرآیند را تا زمانی که به گیف دلخواه خود نرسیدهاید تکرار کنید.

تنظیم نرخ فریم و ساخت یک گیف تکرار شونده
شما میتوانید با تنظیم Frame Delay، نرخ فریم را انتخاب کنید. ابتدا روی اولین فریم کلیک کنید، سپس شیفت را نگه دارید و روی فریم آخر کلیک کنید. اکنون روی پیکان کشویی یکی از فریمها کلیک کنید و یک زمان برای تأخیر انتخاب کنید. No Delay به معنای این است که انیمیشن با سرعت بالایی اجرا میشود، در حالی که هر فریم چند ثانیه مشخص طول میکشد که روی صفحه بماند.
در نهایت شما میتوانید گزینه Looping Options را از پایین پنل تایم لاین تنظیم کنید. این گزینه تنظیم میکند چه تعداد بار گیف شما اجرا شود. اگر میخواهید آن دائمی باشد، گزینه Forever را انتخاب کنید.

و حالا روی گزینه Play کلیک کنید تا پیشنمایشی از فایل گیف شما به نمایش درآید.

شما میتوانید فریمها را تنها با انتخاب و تنظیم لایههایی که قصد به نمایش درآوردن آنها را دارید، ویرایش کنید. در صورت نیاز لایههای بیشتری اضافه کنید یا لایههایی که به آنها نیازی ندارید را حذف کنید. هر زمانی که نتیجه دلخواه شما حاصل شد، روی گزینه Export a GIF کلیک کنید.
انیمیشنهای پیشرفته با تویینینگ
فتوشاپ از یک قابلیت توانمند انیمیشن سازی به نام Tweening بهره میبرد. این قابلیت به شما اجازه میدهد با تولید خودکار فریمهای انتقالی بین دو فریم موجود، انیمیشنهایی روان را ایجاد کنید.
به عنوان مثال شما میخواهید یک افکت محو شونده به سمت داخل درست کنید. کافیست یک فریم ایجاد کنید و آن را به صورت Hidden تنظیم کنید و فریم دیگری را به صورت Visible تنظیم کنید. سپس شما میتوانید بین این دو فریم از Tween استفاده کنید. برای این کار فریم اول را انتخاب کنید و از نوارابزار پایین Timeline دکمه Tween را انتخاب کنید.

در پنجره به نمایش درآمده Tween with را روی Next Frame قرار دهید و جلوی Frames to Add تعداد فریمی که میخواهید را وارد کنید. هرچه تعداد این فریم بالاتر باشد، بدان معناست که افکت آرامتر و روانتر اجرا میشود. در نهایت روی OK کلیک کنید.

اکنون مجدداً همین فرآیند را برای دیگر فریمهای اصلی ایجاد شده نیز اعمال کنید. در پایان میتوانید روی آخرین فریم کلیک کنید، دکمه Tween را بفشارید و برای بخش Tween with گزینه First Frame را انتخاب کنید. این به شما کمک میکند هر زمانی که فایل گیف مجدداً اجرا شد، افکت محو شونده با همان زیبایی تکرار شود.

استخراج فایل GIF در فتوشاپ
وقتی کار شما تمام شد، شما باید ابتدا فایل ایجاد شده را با فرمت PSD ذخیره کنید. این اجازه میدهد تمام لایهها و اطلاعات انیمیشن آنها ذخیره شود تا در زمانی دیگر هم بتوانید آنها را ویرایش کنید. بعد از ذخیره، اکنون نوبت به استخراج فایل GIF میرسد.
از منوی بالای صفحه مسیر File > Export > Save for Web را دنبال کنید. در صفحه ظاهر شده فرمت مورد نظر را به GIF تغییر داده و گزینه Colors را روی عدد ۲۵۶ تنظیم کنید. در اینجا گزینههای دیگری نظیر اندازه عکس و گزینههای تکرار پخش نیز وجود دارد که میتوانید آنها را به دلخواه خود تغییر دهید.
 منبع :makeuseof-: گجت نیوز
منبع :makeuseof-: گجت نیوز
برچسب ها :
ناموجود- نظرات ارسال شده توسط شما، پس از تایید توسط مدیران سایت منتشر خواهد شد.
- نظراتی که حاوی تهمت یا افترا باشد منتشر نخواهد شد.
- نظراتی که به غیر از زبان فارسی یا غیر مرتبط با خبر باشد منتشر نخواهد شد.
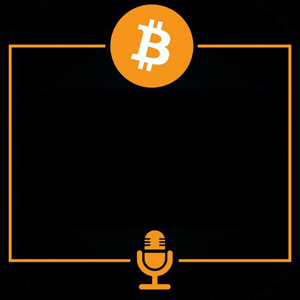


ارسال نظر شما
مجموع نظرات : 0 در انتظار بررسی : 0 انتشار یافته : 0