آموزش استفاده از Snap Layouts در ویندوز ۱۱ ؛ پنجرهها را با یک کلیک کنار هم بچینید
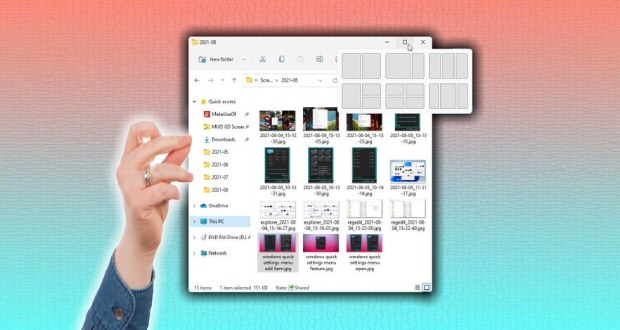
آموزش استفاده از Snap Layouts در ویندوز ۱۱ ؛ پنجرهها را با یک کلیک کنار هم بچینیدSnap Layouts در ویندوز ۱۱ یک ابزار کاربردی برای تقسیم صفحه به چند بخش مختلف است که بهرهوری از Windows 11 را به حداکثر..
فهرست
 آموزش استفاده از Snap Layouts در ویندوز ۱۱ ؛ پنجرهها را با یک کلیک کنار هم بچینید
آموزش استفاده از Snap Layouts در ویندوز ۱۱ ؛ پنجرهها را با یک کلیک کنار هم بچینید
Snap Layouts در ویندوز ۱۱ یک ابزار کاربردی برای تقسیم صفحه به چند بخش مختلف است که بهرهوری از Windows 11 را به حداکثر میرساند. اما چگونه باید از آن استفاده کرد؟
Snap Layouts یکی از کاربردیترین قابلیتهایی است که ویندوز ۱۱ ارائه میکند. در حالی که نسخه قبلی ویندوز گزینههای مختلفی را برای چیدن پنجرههای فعال برنامهها کنار یکدیگر ارائه نمیکرد، این قابلیت اکنون به نسخه جدید ویندوز اضافه شده تا کاربرانی که از پنجرههای زیادی در کنار یکدیگر استفاده میکنند بتواندد، مدت زمان کمتری را صرف چیدن آنها به صورت دستی در کنار یکدیگر کنند.
Snap Layouts در ویندوز ۱۱ دقیقاً چیست؟
Snap Layouts مجموعهای از گزینههای چیدمان پنجرهها و نمایش اپلیکیشنهای فعال در نقاط مختلف صفحه است.
این قابلیت در ویندوز ۱۰ هم وجود دارد، اما فقط میتوانید دو پنجره را در کنار هم قرار دهید. در نسخه جدید گزینههای چینش متفاوتی ارائه میشود و وقتی دو پنجره در کنار هم است، میتوانید انتخاب کنید که کدام پنجره فعال باشد.
قابلیت Snap در ویندوز ۱۰ نسبت به نسخههای قبلی ویندوز پیشرفت چشمگیری کرده بود. در این نسخه نه تنها میتوانستید پنجرهها را که به صورت معمولی در کنار هم بگذارید، بلکه قادر بودید عمودی یا افقی بودن آنها را انتخاب کنید و با بردن پنجره یک اپلیکیشن به گوشه صفحه، دسکتاپ را به چهار بخش تقسیم کنید.

در سال ۲۰۱۹، ابزار قدیمی ویندوز به نام PowerToys مجدداً عرضه شد. PowerToys مجموعهای از برنامههای کاربردی را در اختیار کاربران ویندوز قرار میدهد. یکی از بخشهای این مجموعه FancyZones نام دارد که گزینههای مختلفی را به قابلیت Snap ویندوز اضافه میکند. اکنون مایکروسافت این امکانات را به صورت پیشفرض به ویندوز ۱۱ خودش اضافه کرده است. در نتیجه میتوانید پنجرهها را طبق سلیقه خودتان در نقاط مختلف صفحه به نمایش دربیاورید.
آموزش استفاده از قابلیت Snap Layouts ویندوز ۱۱
استفاده از این قابلیت در نسخه جدید ویندوز خیلی آسان است. از آنجا که این قابلیت با ویندوز یکپارچه شده، بنابراین برای استفاده به نصب و تنطیم هیچ برنامه خاصی نیاز نیست. گزینههایی که در اختیار شما قرار میدهد بسته به اندازه نمایشگر شما متفاوت است؛ با این حال در مجموع، گزینههای چینش آن برای تمام کاربران یکسان است. برای استفاده:
- یک پنجره در File Manager باز کنید.
- نشانگر ماوس را روی آیکون حداکثر کردن اندازه پنجره در گوشه بالا، سمت راست همان پنجره ببرید.
- اکنون Snap Layouts ظاهر میشود. یک نوع چینش صفحه را بسته به نیاز خود انتخاب کنید.
- اکنون پنجره باز کرده شما به اولین چینش انتخاب شده منتثل میشود. سپس پنجره بعدی را انتخاب کنید تا به جایگاههای دیگر اضافه شود.

شما حتی میتوانید با کلیدهای روی کیبورد خود هم از Snap Layouts استفاده کنید. کافیست در پنجره فعالی که حضور دارید از کلید Windows به علاوه یکی از جهتها روی کیبورد استفاده کنید. در حال حاضر شش چینش متفاوت قابل تنظیم است:
- تقسیم صفحه به شکل برابر
- تقسیم صفحه به صورت ۸۰ به ۲۰
- سه ستون برابر
- سه ستون نابرابر
- تقسیم صقحه با نسبت ۵۰ به ۲۵ به ۲۵
- تقسیم صفحه به شکل یک چهارم
سفارشیسازی تنظیمات Snap Layouts
با استفاده از تنطیمات ویندوز، میتوانید این ویژگی را سفارشیسازی کنید. به طور مثال میتوانید تنظیم کنید که وقتی دو یا چند پنجره فعال در دسکتاپ داشته باشید، این قابلیت چه واکنشی نشان دهد. برای تغییر تنظیمات:
- کلیدهای ترکیبی Win + I را بفشارید تا وارد صفحه تنظیمات ویندوز شوید.
- در نوار جستجو عبارت snap را وارد کنید، سپس گزینه Snap Settings را انتخاب کنید.
- تیک هر گزینهای که خواستید را بزنید یا بردارید.

مقایسه Snap Layouts با FancyZones
حالا سوال بسیاری از کاربران ویندوز این است که آیا قابلیت Snap Layouts یکپارچه با ویندوز بهتر است یا FancyZones؟
این سوال جذابی است. ادغام قابلیت Snap Layouts در ویندوز ۱۱ باعث استفاده آسانتر از این ویژگی و کاربردیتر کردن آن میشود که مزیت بزرگی برای نسخه جدید ویندوز محسوب میشود. شاید شش حالت چینش فعلی خیلی زیاد نباشد، اما قطعاً در آینده تعداد آنها بیشتر خواهد شد. فراموش نکنید که ویندوز ۱۱ تازه منتشر شده و همچنان توسعه آن ادامه دارد.
اما آیا این ویژگی یکپارچه شده با ویندوز میتواند FancyZones را شکست دهد؟
گرچه برای استفاده از FancyZones به دانلود و نصب آن نیاز دارید، اما همچنان یک نرم افزار منبع باز مخصوص ویندوز است. علاوه بر این دارای گزینه سفارشیسازی قالبها است که هنوز ابزار یکپارچه خود مایکروسافت فاقد چنین چیزی است.
یکی از برتریهای بزرگ این نرم افزار که خصوصاً در نمایشگرهای بزرگ خیلی مفید است، امکان سفارشیسازی نوع چینش پنجرهها است. این نرم افزار همچنین به کاربران اجازه میدهد از پنجرههای روی هم استفاده کنند. بنابراین اگر فکر میکنید قسمتی از یک پنجره بلا استفاده است، میتوانید یکی از پنجرهها را به روی آن بکشانید.
FancyZones گزینههای بیشتری را هم ارائه میکند. به طور مثال شما میتوانید تنظیم کنید که یک پنجره به صورت خودکار به آخرین قسمت تنظیم شده صفحه برود یا مطمئن شوید هر زمانی که خواستید میتوانید یک پنجره را به سایز پیشفرضش برگردانید.
آموزش ساخت یک Snap Layout سفارشی با نرم افزار FancyZones
همانطور که در بالاتر هم گفتیم، FancyZones یک نرم افزار رایگان و منبع باز است که میتوانید آن را دانلود کنید. این برنامه هم با ویندوز ۱۰ و هم ۱۱ کار میکند و توسعهدهندگان همچنان به توسعه آن برای نسخه جدید ویندوز ادامه میدهند. برای استفاده از این برنامه:

- به صفحه عرضه محصولات PowerToys در سایت گیت هاب مراجعه کنید و این نرم افزار را دانلود کنید.
- بعد از نصب برنامه را اجرا کنید و FancyZones را از لیست انتخاب کنید.
- در زیر بخش Editor روی گزینه Launch layout editor کلیک کنید. در گوشه پایین سمت راست صفحه روی گزینه Create new layout کلیک کنید.
- در پنجره باز شده یک نام به دلخواه برای چینش جدید خود انتخاب کنید. سپس یکی از دو گزینه Grid یا Canvas را انتخاب کنید. Canvas همان گزینهای است که به شما اجازه میدهد پنجرههای روی هم را انتخاب کنید.
- اکنون میتوانید ناحیه مورد نظرتان را به هر جای صفحه که خواستید بکشید. اندازه ناحیههای ایجاد شده را با کشیدن گوشه آن بخش تنطیم کنید. اگر میخواهید ناحیه جدیدی ایجاد کنید، روی دکمه + بزرگ آبی رنگی که در مرکز صفحه ظاهر میشود کلیک کنید.
- وقتی کار تمام شد روی دکمه Save & Apply کلیک کنید.
اکنون برنامه را باز بگذارید و از نواحی ایجاد شده استفاده کنید.
برچسب ها :کن
- نظرات ارسال شده توسط شما، پس از تایید توسط مدیران سایت منتشر خواهد شد.
- نظراتی که حاوی تهمت یا افترا باشد منتشر نخواهد شد.
- نظراتی که به غیر از زبان فارسی یا غیر مرتبط با خبر باشد منتشر نخواهد شد.
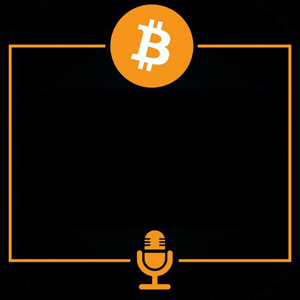


ارسال نظر شما
مجموع نظرات : 0 در انتظار بررسی : 0 انتشار یافته : 0