چگونه دمای پردازنده کامپیوتر شخصی را بررسی کنیم؟

چگونه دمای پردازنده کامپیوتر شخصی را بررسی کنیم؟در این مطلب به شما نشان میدهیم که چگونه دمای پردازنده کامپیوتر خود را بررسی کرده و سپس برای کاهش آن چه ترفندهایی را به کار ببرید.
کاربران رایانه شخصی قطعا با داغ شدن ناگهانی کیس و سپس به صدا درآمدن صدای بلند فن کامپیوتر آشنایی دارند؛ با این حال برخی از کاربران حتی با وجود این مشکل به کار با کامپیوتر ادامه داده و در نتیجه به آن آسیب میرسانند. بله، داغ شدن کامپیوتر و استفاده بیش از پردازنده آن منجر به خراب شدن برخی از قسمتهای سختافزار رایانه شما خواهد شد.
به همین منظور همیشه برای شناسایی بهتر دمای پردازنده کامپیوتر و همچنین رفع آن بهتر است برخی موارد که در ادامه مطلب به آنها اشاره میشود را رعایت کنید.
نحوه بررسی دمای پردازنده کامیپوتر و رفع آنچک کردن دمای پردازنده در رایانه شخصی معمولا امری نیست که توسط یک برنامه پیشفرض در سیستم عامل ویندوز وجود داشته باشد. با این حال میتوانید از طریق تنظیمات بایوس دما را به صورت موقت ببینید؛ به نحوی که پس از خارج شدن از این منو، دیگر نمیتوانید به صورت دائم و یا برای لحظات بیشتری نظارهگر آن باشید…
فهرست
چگونه دمای پردازنده کامپیوتر شخصی را بررسی کنیم؟
در این مطلب به شما نشان میدهیم که چگونه دمای پردازنده کامپیوتر خود را بررسی کرده و سپس برای کاهش آن چه ترفندهایی را به کار ببرید.
کاربران رایانه شخصی قطعا با داغ شدن ناگهانی کیس و سپس به صدا درآمدن صدای بلند فن کامپیوتر آشنایی دارند؛ با این حال برخی از کاربران حتی با وجود این مشکل به کار با کامپیوتر ادامه داده و در نتیجه به آن آسیب میرسانند. بله، داغ شدن کامپیوتر و استفاده بیش از پردازنده آن منجر به خراب شدن برخی از قسمتهای سختافزار رایانه شما خواهد شد.
به همین منظور همیشه برای شناسایی بهتر دمای پردازنده کامپیوتر و همچنین رفع آن بهتر است برخی موارد که در ادامه مطلب به آنها اشاره میشود را رعایت کنید.
نحوه بررسی دمای پردازنده کامیپوتر و رفع آن

چک کردن دمای پردازنده در رایانه شخصی معمولا امری نیست که توسط یک برنامه پیشفرض در سیستم عامل ویندوز وجود داشته باشد. با این حال میتوانید از طریق تنظیمات بایوس دما را به صورت موقت ببینید؛ به نحوی که پس از خارج شدن از این منو، دیگر نمیتوانید به صورت دائم و یا برای لحظات بیشتری نظارهگر آن باشید.
به همین دلیل لازم است تا برای انجام این کار، از یک برنامه جداگانه استفاده کنید. برنامههای مختلف و بسیاری برای این کار هستند، اما به عنوان یکی از بهترینهای آن، در این مطلب ما برنامه Core Temp را ملاک کار قرار میدهیم که استفاده از آن نیز رایگان خواهد بود.
برنامه را به راحتی از وبسایت رسمی آن دانلود کرده و سپس شروع به نصب کنید؛ اما در نظر داشته باشید که در منو Additional Tasks بهتر است تا تیک گزینه Build your kingdom with Goodgame Empire را بردارید تا پس از نصب برنامه، یک بازی اضافه و بیاستفاده روی رایانه شما نصب نشود.
پس از نصب برنامه را اجرا کنید تا به راحتی در همان منو اصلی، شاهد دمای پردازنده و هرکدام از هستههای آن باشید. همچنین در پنل پایین همین منو میتوانید حداقل و حداکثر دمای پردازنده را نیز مشاهده کنید تا با توجه به نحوه فعالیت، آن را کنترل کنید.
به علاوه، در همان پنل پایین صفحه همیشه گزینه Load و درصد مقابل آن را بررسی کنید؛ چراکه این درصد میزان کاری است که از هرکدام از هستههای پردازنده شما گرفته میشود و اگر دمای سیستم شما بدون کار چندان زیاد پردازندهها بالا است، قطعا مشکل سختافزاری در رایانه شما وجود دارد. همچنین ستون Tj Max (که مخفف temperature junction است)، نشاندهنده نهایت دمایی که پردازنده شما میتواند در آن کار کند خواهد بود؛ این بدان معناست که اگر پردازنده شما برای مثال نهایت دمای ۱۰۰ درجه را تحمل میکند، پس با رسیدن به این حد رایانه شما به صورت خودکار خاموش خواهد شد یا اینکه تمامی برنامهها را برای مدتی میبندد.
ایجاد تنظیمات لازم برای کنترل و مشاهده دمای پردازنده کامپیوتر

برنامه Core Temp بسیار ساده و کاربردی است؛ به نحوی که میتواند شما را در پایین آوردن دمای هستههای پردازنده کامپیوتر یاری کند.
برای انجام این کار، به منو Options و سپس Settings بروید؛ حال در قسمت General میتوانید میزان وقفه بین بهروز رسانی اطلاعات را کم و زیاد کنید. در بخش Display نیز رنگهای مختلف برای دما کم یا زیاد پردازنده و یا نمایش آن با درجه اندازهگیری سیلیسیوس (C) و یا فارنهایت (F) را تنظیم کنید.

به علاوه در قسمت Notification Area نیز میتوانید نوع آیکنی که در اعلانات رایانه نمایش داده میشود را تغییر دهید که فقط دمای هستههای داغ و یا تمامی هستهها را نمایش دهد. البته اگر میخواهید به صورت دائم دمای پردازندههای خود را بررسی کنید، در منو Options گزینه Toggle MiniMode را انتخاب کرده و سپس Always on top را بزنید.
همچنین در میان این تنظیمات، گزینهای به نام Overheat Protection نیز وجود دارد که در صورت داغ شدن رایانه شما، برنامههای آن را بسته و سپس کامپیوتر را خاموش میکند؛ با این حال، عملا چندان نیازی به این قسمت نخواهید داشت.
دمای مناسب چقدر است؟
موارد تعیین کننده بسیاری روی دمای پردازنده کامپیوتر شما تاثیرگذار هستند؛ مانند دمای اتاق و مکانی که کیس در آن قرار گرفته و یا نوع فعالیتی که با رایانه خود دارید. همچنین قدیمی بودن قطعات داخل کامپیوتر نیز بدون شک در این گزینه بی تاثیر نیست. به همین دلایل، هرگز نمیتوان یک میزان واحد را به عنوان دمای عالی پردازنده مشخص کرد.
با این وجود میتوانید از موارد زیر به عنوان نمونه استفاده کنید تا دمای پردازنده کامپیوتر خود را راحتتر کنترل کنید.
- زیر ۶۰ درجه سیلیسیوس کاملا معمولی است
- بین ۶۰ و ۷۰ درجه سیلیسیوس نیز مناسب است؛ اگر در استفاده عادی از رایانه خود این میزان از دما را در هستههای پردازنده مشاهده میکنید، بهتر است داخل کیس را خاکگیری کرده و سپس مطمئن شوید که جریان هوا در آن بدون مشکل جابهجا میشود.
- بین ۷۰ تا ۸۰ درجه سیلیسیوس نسبتا زیاد است و باید مراقب باشید؛ این دما معمولا درحالت عادی هرگز نشان داده نمیشود، مگر اینکه رایانه خود را Overclock کرده و یا درحال اجرای یک بازی سنگین با آن باشید. به هر حال با دیدن این دما، حتما باید تا قبل از دیر شدن به فکر خنک کردن رایانه باشید.
- بین ۸۰ تا ۹۰ درجه سیلیسیوس؛ این دما اگر مدتی رایانه شما را آزار بدهد، حتما قطعات سختافزاری آن خراب خواهند شد.
- بالای ۹۰ درجه؛ احتمالا با رسیدن به این درجه از حرارت رایانه شما خاموش میشود اما اگر هنوز روشن است و کار میکند، آن را برای مدتی خاموش نگه دارید.
کاهش دمای پردازنده کامپیوتر

اگر با نصب برنامه فوق متوجه شدید که معمولا دمای پردازنده کامپیوتر شما بالا است، بهتر است پیش از اجرای هر برنامه یا بازی دیگری سعی کنید تا مشکل داغ شدن آن را با چند روش حل کنید.
پاک کردن داخل کیس
یکی از مهمترین مواردی که معمولا باعث داغ شدن سیستم میشود وجود خاک روی قطعات داخلی آن خواهد بود؛ بخصوص اگر این خاک چند لایه شده و به کلی جریان هوا داخل کیس را مختل کند.
پاک کردن داخل کامپیوتر معمولا کار چندان سختی نیست؛ تنها کافیست تا در کیس را باز کرده و سپس با یک دستمال قطعات و بخصوص پردازنده را پاک کنید. البته دقت کنید که دستمال مورد استفاده شما حتما خشک باشد؛ چراکه دستمال خیس موجب اتصالی و در نهایت خراب شدن قطعات خواهد شد.
همچنین اگر از لپ تاپ استفاده میکنید، بهترین کار این است که پاک کردن آن را به دست افراد تعمیرکار بسپارید؛ اما اگر خود باز کردن رایانه را بلد هستید، پس پیچها را باز کرده و آن را خاکگیری کنید.
از جابهجایی جریان هوا در رایانه مطمئن شوید
برای کاربران لپ تاپ، استفاده از فنهای اکسترنال بسیار مفید بوده و لازم است تا هرگز آن را روی سطوحی مانند مبل یا پتو قرار ندهید. برای کاربران رایانههای رومیزی نیز پس از باز کردن کیس، بهتر است بررسی کنید که آیا فن پردازنده شما فضای کافی برای گرفتن هوای تازه را دارد؟ اگر جواب منفی است، سیمهای روی فن را جابهجا کنید و یک محفظه خالی پشت کیس ایجاد کنید تا هوای خنکتر به آن برسد.
مسائل سختافزاری
اگر رایانه خود را Overclock کردهاید، لازم است بدانید که فن عادی برای خنک کردن پردازنده کافی نیست و لازم است تا یک سیستم خنک کننده جدید برای کامپیوتر خود خریداری کنید. همچنین خمیر حرارتی (سیلیکن) روی پردازنده نیز پس از مدتی فاسد خواهد شد که باعث داغ شدن آن میشود. به همین منظور بد نیست که پس از مدتی آن را عوض کنید.
به علاوه، اگر از یک سیستم قدیمی استفاده میکنید، داغ شدن زودهنگام آن یک امر عادی بوده و بهتر است تا در صورت توان قطعات مختلف آن را ارتقا دهید.
خطرات افزایش حرارت پردازنده کامپیوتر

به هر حال رایانههای شخصی برای مقابله با اندکی گرمای بیش از حد طراحی شدهاند و اگر حرارت پردازندهها هنگامی که در حال اجرای برنامهها یا بازیهای سنگین هستید مقداری بیش از حد معمول باشد، نیازی به نگرانی نیست. اما اگر کار سنگین با رایانه را برای مدت طولانی ادامه داده و دمای آن را خیلی بیش از حد مجاز بالا ببرید، قاعدتا در طول زمان باید منتظر آسیب رسیدن به قطعات آن باشید.
با این حساب اگر رایانه را برای مدت طولانی در دمای بسیار بالا نگه داشته و با آن کار کنید، خاموش شدن آن به معنی ضعیفتر شدن پردازنده خواهد بود که نتوانسته در مقابل حرارت مقاومت کند. همچنین ادامه این روند درنهایت به سوختن پردازنده یا حافظه رم منجر میشود و دیگر قادر به روشن کردن رایانه خود نخواهید بود!
پس اگر حس کردید صدای فن رایانه بسیار بلند شده و کیس کامپیوتر تا حد بسیار زیادی داغ است، حتما کامپیوتر خود را برای مدتی خاموش کنید. در غیر این صورت قاعدتا مشکلی برای رایانه شما پیش نخواهد آمد. به هر حال استقبال از پردازنده با برنامه و بازیهای سنگین برای مدت طولانی هر سیستمی را دچار مشکل خواهد کرد؛ به نحوی که حتی کنسولهای بازی نیز پس از مدتی استفاده به استراحت و کمی خنک شدن نیاز خواهند داشت! در نتیجه لازم نیست تا چندان هم نگران این مسئله باشید.
منبع :Make Use Of-: گجت نیوز
برچسب ها :
ناموجود- نظرات ارسال شده توسط شما، پس از تایید توسط مدیران سایت منتشر خواهد شد.
- نظراتی که حاوی تهمت یا افترا باشد منتشر نخواهد شد.
- نظراتی که به غیر از زبان فارسی یا غیر مرتبط با خبر باشد منتشر نخواهد شد.
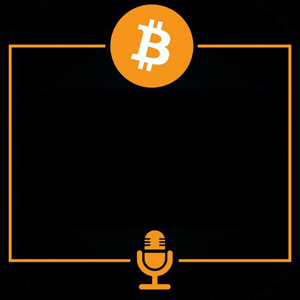


ارسال نظر شما
مجموع نظرات : 0 در انتظار بررسی : 0 انتشار یافته : 0